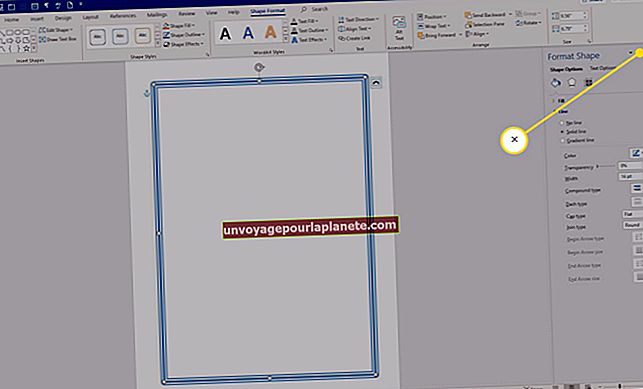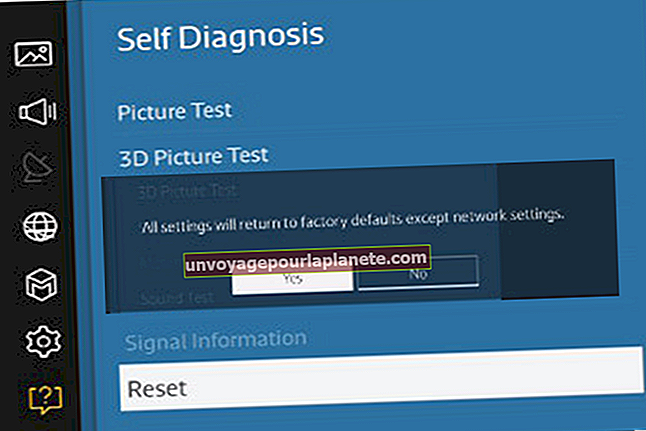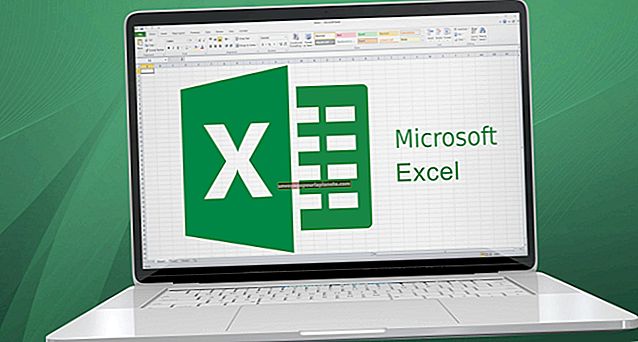Како променити величину компонената у програму СкетцхУп
Знајући како да промените величину, компоненте у Скетцхуп је важна вештина да имаш ако ти желите ефикасно да користите овај софтвер за израду. Промена величине правоугаоника, компоненте или модела у основи је исти поступак. Можете користити Алат за вагу или алатка за мерење за промену величине било чега у програму Скетцхуп. Оба алата могу да промене величину компонената, а да пропорције остану нетакнуте. Алат Сцале је најбољи када желите да искривите пропорције.
Када је реч о компонентама, међутим, поступак који користите зависиће од тога да ли желите промените величину једне инстанце компоненте, или све инстанце те компоненте у вашем моделу.
Разумевање компонената Скетцхуп-а
Скетцхуп користи два израза која вам требају бити позната за груписање објеката. У Скетцхуп-у, а група односи се на било коју колекцију геометрије или целине које сте нацртали, али им нисте дали име. А. саставни део је збирка геометрије, или целина, које обично чине објекат, са именом.
На пример, ако нацртате столицу, можете повезати све целине које су ту столицу направиле у компоненту и назвати је „столица“. Ако желиш да додајте још једну столицу на свој модел, можете једноставно копирати примерак те компоненте столице у модел, уместо да цртате потпуно нову столицу.
До креирајте компоненту, изаберите све ивице и лица у објекту или у скупу објеката и кликните десним тастером миша на избор. У падајућем менију кликните на „Направи компоненту“.
Скетцхуп Ресизе Цомпонентс
Промена величине или скалирање компонената у Скетцхуп-у функционише исто као када скалирате било који објекат или цео модел. Међутим, С.* кечап* _даје вам могућност скалирања_ једну компоненту или све инстанце те компоненте у вашем моделу. На пример, ако имате четири столице око стола, а свака је појединачна инстанца исте компоненте, можете променити величину једне столице или свих столица.
Да се скалира само један примерак компоненте, изаберите компоненту.
Да би се скалирале све инстанце компоненте у свом моделу двапут кликните на компоненту, а затим изаберите ентитет у оквиру те компоненте.
Када промените величину компоненте помоћу алата за мерење или Алат за скалирање, само ће се та компонента променити. Када промените величину ентитета у компоненти, све инстанце исте компоненте ће се променити.
Сразмерно мењање величине избора или искривљење димензија
Да бисте променили величину компоненте без губитка пропорција, можете да користите Алат за мерење траке или Алат за вагу. Алат за мерење траке је најбољи када желите да скалирате компоненту на основу мерења одређене линије. Алат Сцале је најбољи када желите да промените величину за одређени проценат. На пример, ако желите да један ред у компоненти има 12 инча, користите алатку за мерење траке. Ако желите да се компонента повећа за 10 процената, користите алатку за скалирање.
Да бисте променили величину објекта и искривили неке његове димензије, користите алатку за скалирање. Овај алат вам омогућава да промените величину висине, ширине и (у случају 3Д објеката) на исти начин или независно једни од других.
Коришћење алата за мерење траке
Изаберите алатку за мерење траке
Изаберите тхе Алат за мерење траке притиском Т на тастатури. Курсор постаје мерач врпце.
Измери раздаљину
_Кликните један крај реда у компоненти_т за стварање почетне тачке за линију коју желите да измерите. Померите миша до крајње тачке мерења. Појављује се привремена линија мерне траке која повезује курсор са почетном тачком.
Кликните на крајњу тачку линије коју желите да измерите. Удаљеност између две тачке приказује се у пољу Мерења.
Промените мерну удаљеност
Унесите нову величину линије у поље Меасуремент, а затим притисните тастер Ентер. Када се у дијалошком оквиру појави питање да ли желите да промените величину модела, кликните на "Да."
Читава компонента или модел се пропорционално скалира на основу величине коју сте унели. Ако је мерење било 10 инча* ес*, на пример, и унели сте 15 инча, тада ће компонента бити увећана за 50 посто.
Коришћење алата Сцале
Изаберите Објекат за скалирање
Постоје два начина за одабир објекта који желите да прилагодите величини.
Скалирање сложеног објекта: Ако скалирате сложену 3Д компоненту, користите алатку за одабир да бисте изабрали геометрију коју желите да прилагодите, а затим притисните С тастер да бисте изабрали Скала оруђе.
Скалирање основног објекта: Ако скалирате 2Д компоненту, одаберите Алат за вагу притиском на тастер С, а затим кликните на објекат курсором.
Избор је сада ограничен жутим оквиром са зеленим дршкама за скалирање.
Кликните на скалирање
Да бисте скалирали компоненту и задржали пропорције, кликните а угао за скалирање. Овај и супротни захват постаће црвени, док ће поље за мерење приказивати струју скала је 1,00, за 100 процената.
Да бисте развукли или згњечили компоненту, без задржавања пропорција, кликните на ивицу или стисак лица уместо а угаони хват. Одабрани стисак и његова супротност постају црвени. Приказује се мерење 1.00.
Скалирајте објекат
Померите курсор за скалирање компоненте. Тхе Мерење поље приказује прилагођену скалу док померате курсор. Кликните да бисте поставили нову скалу или притисните изаћи отказати.
У поље Мерење унесите и нови број. Ако желите да промените скалу за две осе, унесите два броја одвојена зарезом. Ако желите да промените скалу за три осе на 3Д објекту, унесите три броја одвојена зарезима.
Димензије скупа скица
Скетцхуп вам даје могућност да _назначите димензије свог модела_с и компоненте помоћу алата Дименсион. Алат Дименсион је динамичан, па ако промените величину компоненте, аутоматски ће вам приказати ново мерење. На пример, ако креирате макета воза и желите да прикажете пречник точка, алатка Дименсион ће приказати тај пречник у инчима поред точка. Ако промените величину воза, приказани пречник ће се аутоматски променити.
- Изаберите алатку Дименсион, која се налази на траци с алаткама Конструкција, Великој траци са алаткама или кликом на мени „Алати“, а затим „Димензије“.
- Кликните на почетну тачку онога што желите да измерите и померите ц* урсор према* крајњу тачку, све док механизам закључивања не истакне крајњу тачку коју желите, онда кликни на завршној тачки.
- Померите курсор под углом од 90 степени у односу на мерење да би се извукао димензиони ентитет. Ако мерни ентитет није тачно тамо где желите да буде, притисните и држите точкић за померање миша да бисте активирали алат Орбит, који ће вам омогућити да димензионални ентитет преместите тамо где желите.
- Кликните мишем да постави димензиони ентитет на своје место. Сада, када промените величину или размеру објекта, сви димензиони ентитети које сте му додали ће се динамички ажурирати како га будете повећавали или смањивали. Имајте на уму да морате користити овај метод како бисте могли да користите динамичке димензије. Ако ручно уредите текст у а димензија ентитета, више се неће ажурирати када промените величину компоненте.