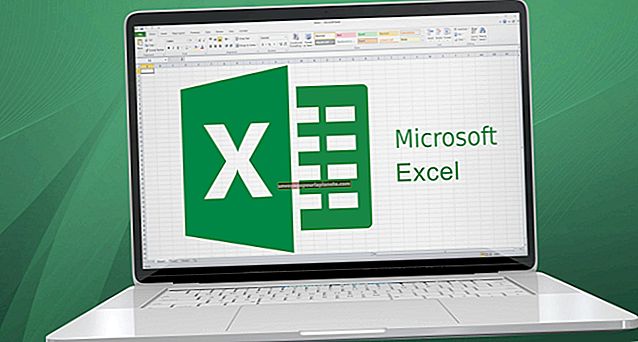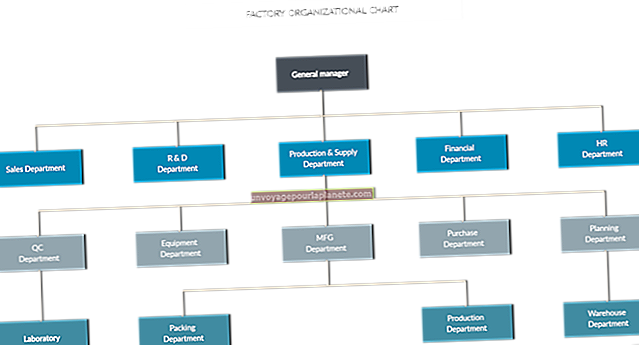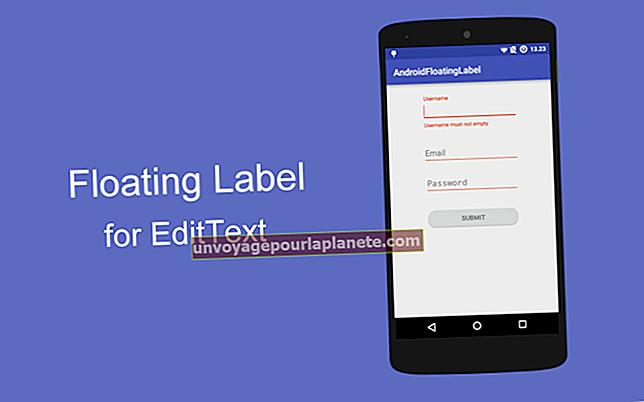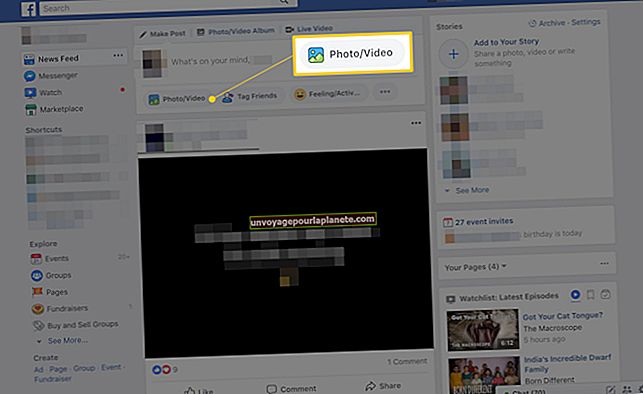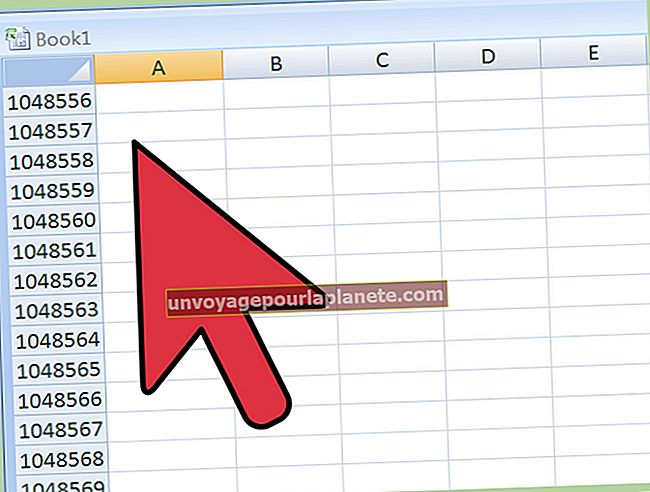Како отворити Екцел табеле у одвојеном Виндовс-у
Без обзира да ли користите Мицрософт Екцел за помоћ у фактурисању, праћењу продаје, повраћају или подели плаћања, софтвер за прорачунске табеле може бити свакодневна операција у вашем послу. Екцел-ове радне свеске не пружају само увид у податке који се налазе у сићушним ћелијама мреже, већ ће вам омогућити да истовремено видите више мрежа података, неопходних за упоређивање и контрастирање, на пример када желите да задржите тренутни приход преко исти период претходних година. У тим случајевима отворите више Екцел радних књига или прорачунских табела у одвојеним прозорима и повећајте свој поглед на своје податке.
Једна радна свеска, одвојени прозори
1
Двапут кликните на икону Екцел и кликните картицу „Датотека“. Прегледајте и двапут кликните на радну свеску да бисте је отворили. Ако користите дуалне мониторе, превуците прозор на други екран.
2
Двапут кликните на икону Екцел још једном. Поновите поступак „Датотека“ и прегледајте да бисте прешли на исту радну свеску. Двапут кликните на назив датотеке.
3
Прегледајте искачући прозор Филе ин Усе (Фајл у употреби) који вам говори да је лист закључан за уређивање. Иако сте корисник који има отворену радну свеску, Екцел ће вас и даље обавестити о томе. Кликните на дугме „Само за читање“. То вам омогућава да радну свеску отворите на одвојеним прозорима, али моћи ћете да уређујете само у првом.
Више радних књига, одвојени прозори
1
Двапут кликните на икону Екцел и кликните картицу „Датотека“. Прегледајте и двапут кликните на радну свеску. Ако користите двоструке мониторе, превуците прозор на други екран.
2
Двапут кликните на икону Екцел још једном. Поновите поступак отварања да бисте прешли на другу радну свеску. Двапут кликните на име друге датотеке.
3
Пратите која вам је радна свеска тренутно отворена или се приказује на вашем монитору, посебно ако радите само на једном екрану. Док уносите промене, уверите се да су промене које желите да унесете у радну свеску на којој тренутно радите.
Више листова, одвојени прозори
1
Двапут кликните на икону Екцел и кликните картицу „Датотека“. Прегледајте и двапут кликните на радну свеску.
2
Померите се до дна екрана где су видљиви листови са картицама. Кликните картицу „Датотека“ и одаберите „Сачувај као“. Преименујте датотеку именом једног листа који желите да сачувате, као што је „Лист1“. Изаберите где ћете сачувати датотеку, попут радне површине, и кликните на „Сачувај“.
3
Десним тастером миша притисните лист на дну радне свеске који није онај који желите да задржите, на пример празан или онај са нежељеним подацима. Изаберите „Делете“. Понављајте док се не избришу сви листови осим једног.
4
Поново отворите оригиналну Екцел радну свеску са свим листовима. Преименујте датотеку поново именом следећег листа за чување и преглед, на пример „Схеет2“. Сачувајте датотеку.
5
Кликните десним тастером миша на листове на дну радне свеске и избришите све осим листа да бисте их задржали и прегледали. Поново сачувајте датотеку. Нека ова датотека буде отворена на екрану.
6
Двапут кликните на икону Екцел да бисте отворили другу инстанцу програма Екцел. Ако имате два монитора, превуците другу инстанцу на њега. Потражите први лист који сте сачували и отворите га. Ако радите на једном монитору, пребацујте се између две инстанце програма Екцел - задржите показивач изнад иконе у системској палети - да бисте прегледали више листова у одвојеним прозорима.