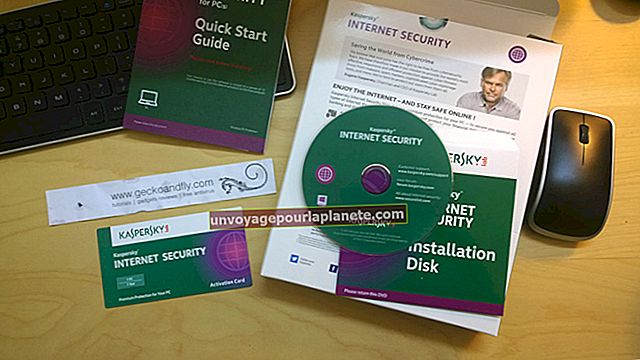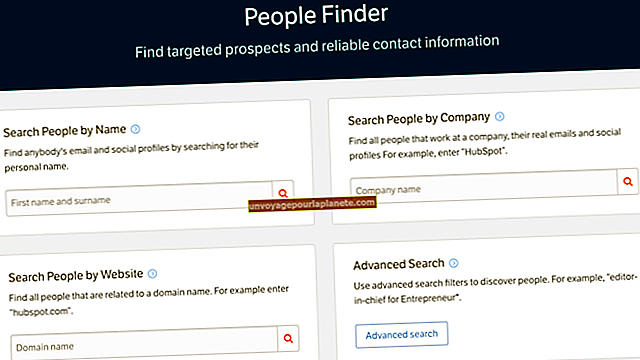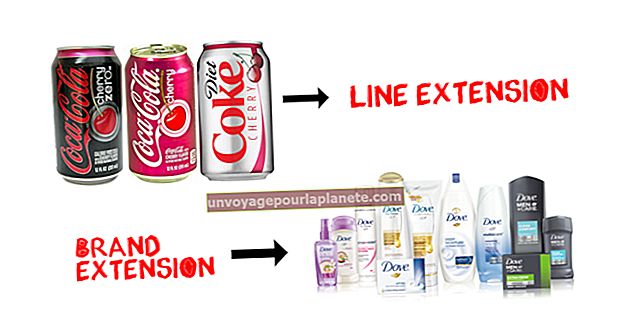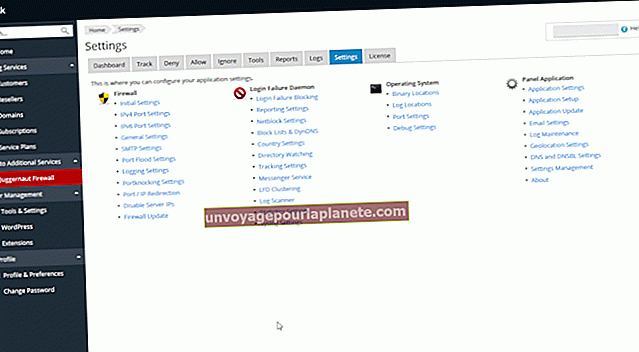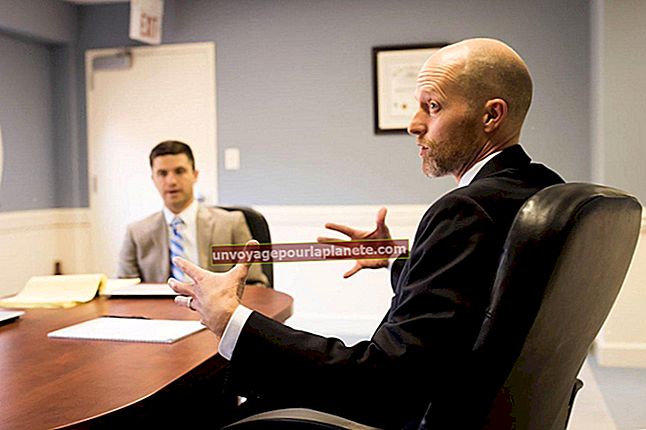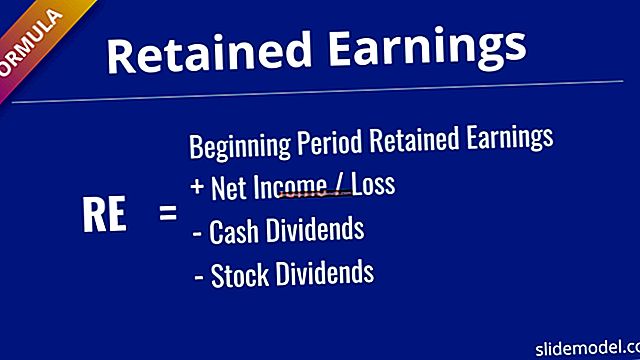Како направити главни клизач у Поверпоинт-у
Често је корисно имати конзистентну визуелну тему током ПоверПоинт презентације. Доследна тема не само да помаже вашој публици да упије информације, већ вам такође омогућава да се усредсредите на своју презентацију, уместо да се стално петљате по дизајну. Одељку ПоверПоинт Мастер Слиде програма ПоверПоинт приступа се преко картице Поглед. Када кликнете на њу, на левој страни траке Мицрософт Оффице појавиће се нова картица Мастер Слиде, на којој можете да креирате, уређујете и чувате главне презентације. Такође можете да креирате предлошке како бисте користили исту тему током презентација предузећа.
Разумевање главних слајдова
Помоћу приказа Слиде Мастер у програму Мицрософт ПоверПоинт прилагодите изглед и изглед слајдова и направите доследан приказ за презентацију. Можда ћете желети да направите више главних дијапозитива за различите типове слајдова, као што су уводи у одељке презентације, дијапозитиви који превасходно представљају графику и дијапозитиве са и без наслова.
Направите ПоверПоинт Мастер Слиде
Отворите главни приказ слајда
Отворите своју ПоверПоинт презентацију и кликните на картицу „Поглед“. Кликните „Слиде Мастер“ у одељку Мастер Виевс да бисте отворили нову картицу. Подручје слајда се мења тако да прикаже различите мастере слајда на левој страни и опције уређивања за изабрани мастер слајда у главној области.
Изаберите слајд за уређивање
Изаберите мастер слајда који желите да уредите са листе на левој страни. Први слајд на листи контролише обликовање свих слајдова испод њега. То је образац из којег потичу сви остали дијапозитиви. Дакле, ако желите да направите универзалне промене у теми целе презентације, кликните на први слајд. Остатак слајдова намењен је одређеним распоредима, на пример распоред слајдова наслова или распоред наслова и садржаја. Пређите мишем преко слајда да бисте видели наслов изгледа и број слајдова у тренутној презентацији који се ослањају на тај изглед.
Форматирајте Мастер Слиде
Примените форматирање помоћу картица Мицрософт Оффице траке. Када је омогућен приказ Мастер Слиде, можете одабрати било коју другу картицу, на пример Почетна или Инсерт, а промене које направите се примењују на мастер диапозитива. Дакле, ако желите да промените фонтове, кликните на картицу Почетна. Изаберите оквир за текст на слајду који желите да промените, а затим одаберите нови фонт у одељку Фонт на картици Почетна.
Изађите из главног погледа
Кликните на картицу „Слиде Мастер“ када завршите са уређивањем. Кликните на „Затвори главни приказ“ крајње десно да бисте се вратили у уобичајени приказ за уређивање слајдова са примењеним променама.
Направите ПоверПоинт предлошке слајдова
Ако замишљате употребу истог дизајна слајда у другим презентацијама, можете да направите ПоверПоинт образац од презентације и искористите га као основу за будући рад. Ово такође може бити корисно ако желите да више људи у вашем предузећу користи исти дизајн слајдова за презентације.
Почните са темом
Изаберите тему из унапред подешених ПоверПоинт тема коју можете користити као основу за свој главни слајд. Направите други мастер слајд ако желите да користите две различите теме у истој презентацији.
Направите главни слајд
Кликните на „Инсерт Слиде Мастер“ на картици Слиде Мастер. У презентацију уметните одређени изглед кликом на дугме „Нови слајд“ на картици Почетна и одабиром распореда слајдова из опција.
Сачувајте свој образац
Сачувајте презентацију као образац да бисте могли да користите исти главни слајд у будућим презентацијама. Кликните на „Датотека“, „Сачувај као“ и са падајућег менија одаберите „ПоверПоинт Темплате“.