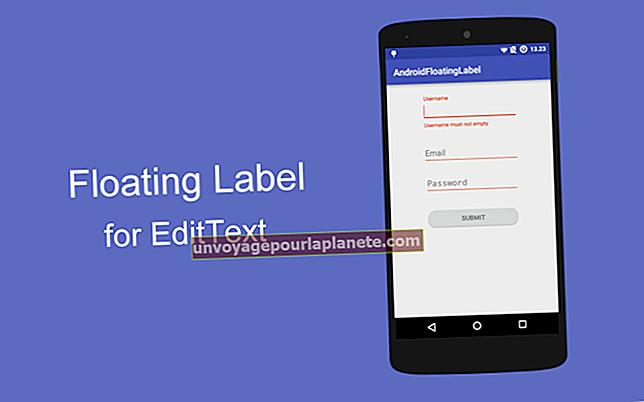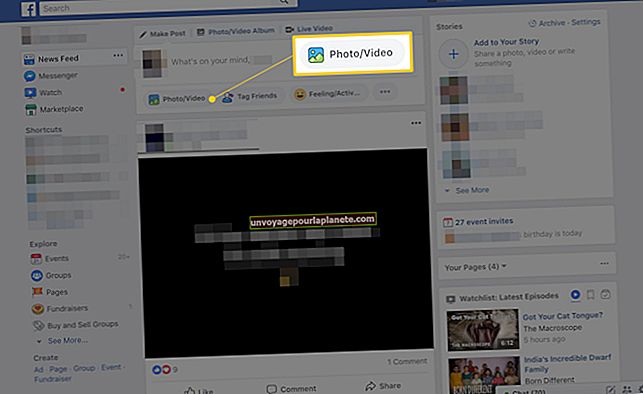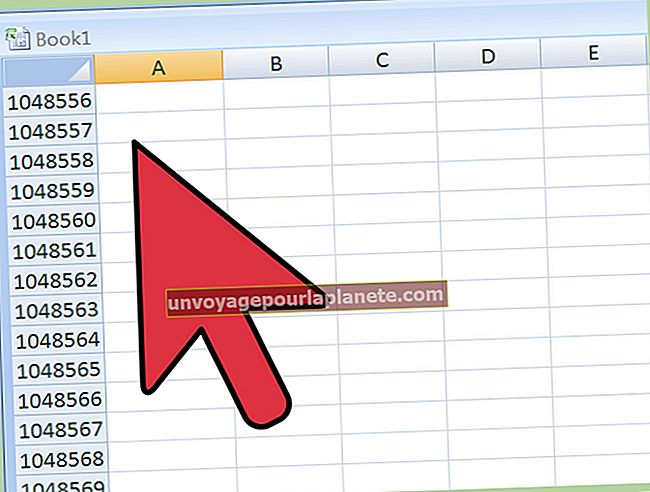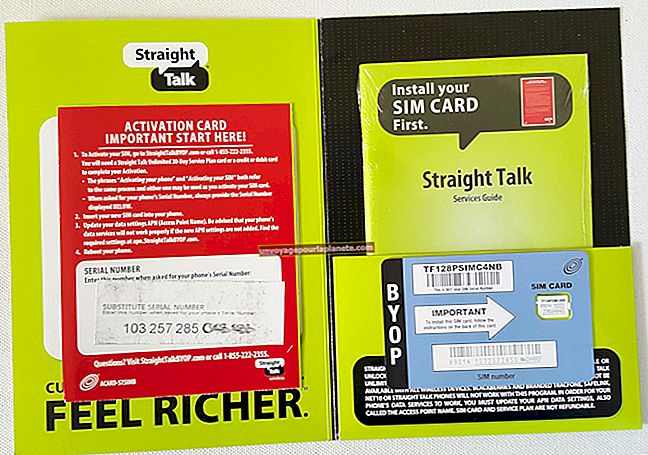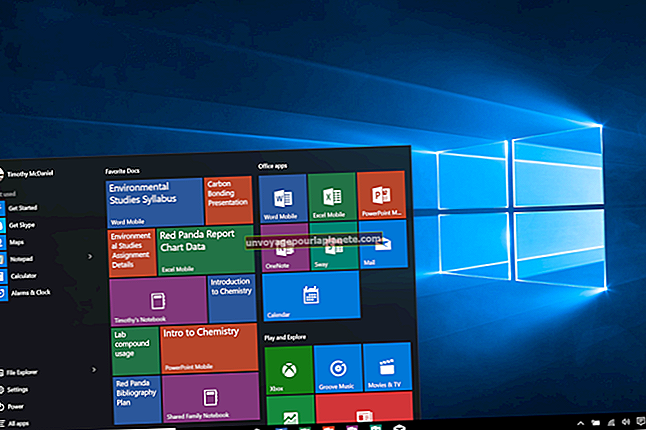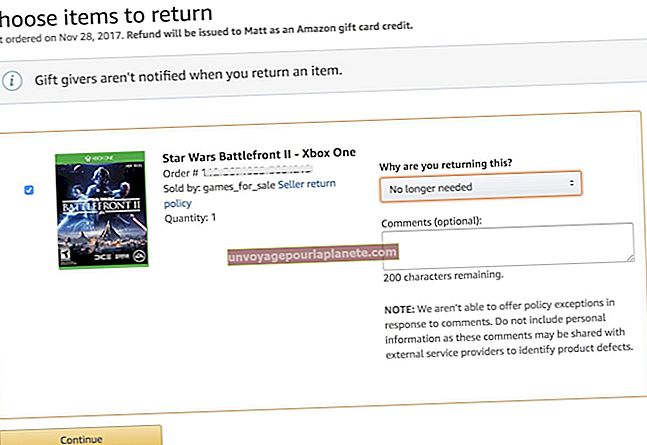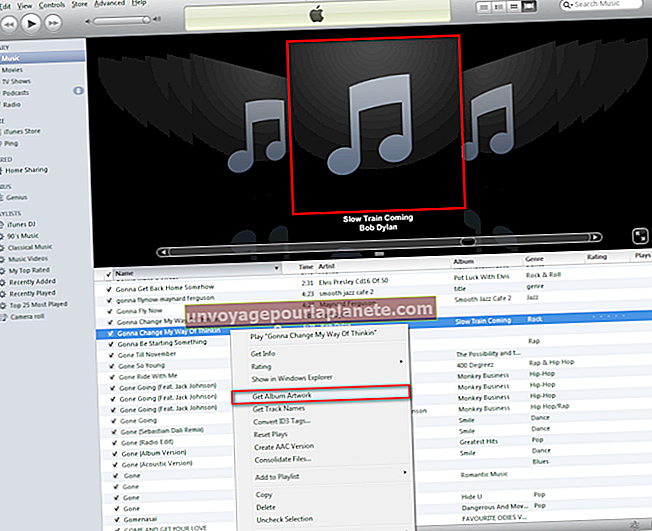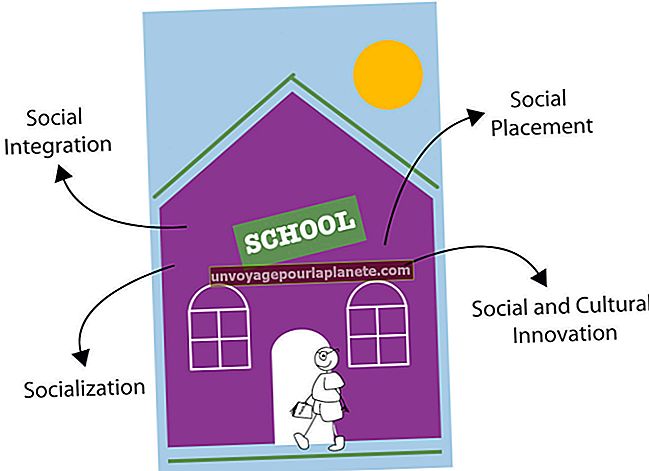Како повезати САТА чврсти диск као славе
Додавање секундарног САТА погона на ваш канцеларијски рачунар одличан је начин да истовремено проширите капацитет за складиштење података и повећате сигурност. Све што похраните на секундарни чврсти диск остаје непромењено у случају да ваш примарни Виндовс погон постане неотпоран или не успе. За разлику од старијих ИДЕ погона, САТА дискови немају џампере и није потребно конфигурисати мастер / славе однос између њих. Све док је у систему инсталиран Виндовс погон, рачунар ће препознати додатни погон као секундарни.
1
Искључите рачунар и извуците све каблове из торња.
2
Поставите рачунар на сто или сто и уклоните бочну плочу. Или ћете морати повући резу за отпуштање или уклонити неколико Пхиллипс-ових или завртња за палац на задњој страни кућишта.
3
Пронађите решетку за чврсти диск, која је обично на горњем предњем делу кућишта.
4
Инсталирајте САТА диск у слободно лежиште у кавезу. У зависности од модела, можда ћете морати да причврстите диск директно у лежиште помоћу два Пхиллипс завртња са сваке стране. Ако видите уклоњиви пластични држач унутар празног одељка, извадите га и причврстите погон на њега помоћу Пхиллипс вијака. Тада би цео склоп требало да увуче право унутра. Проверите да ли су конектори погона окренути ка споља.
5
Прикључите САТА кабл за напајање у дугачки конектор у облику слова Л на задњој страни чврстог диска. Један крај кабла треба да буде повезан са напајањем рачунара, а други је црни утикач са одговарајућим конектором у облику слова Л.
6
Прикључите један крај САТА кабла за податке у мањи конектор у облику слова Л на тврдом диску, а други крај у један од САТА контролера на матичној плочи рачунара. САТА контролери су обично означени као САТА1, САТА2 и тако даље.
7
Вратите бочну плочу, поново повежите рачунар и поново га укључите. Ако је диск већ подељен и форматиран, Виндовс ће му аутоматски доделити слово погона. Ако је погон нов или је недавно обрисан, мораћете да иницијализујете диск, направите партицију и форматирате га пре него што га будете могли да користите.
8
Пријавите се у Виндовс помоћу администраторског налога.
9
Кликните на „Старт“, откуцајте „дискмгмт.мсц“ (без наводника) у поље за претрагу и притисните „Ентер“. Покренуће се управљање диском, а чаробњак за иницијализацију диска требало би да се покрене аутоматски.
10
Изаберите диск (вероватно „Диск 1“, осим ако немате инсталирана два секундарна чврста диска) и одаберите стил партиције. У већини случајева желећете „МБР (Мастер Боот Рецорд)“ осим ако ваш погон није већи од 2 терабајта. „ГПТ (ГУИД партицијска табела)“ прилично је нов и не би га препознале старије верзије Виндовс-а.
11
Кликните на „ОК“ да бисте иницијализовали диск. По завршетку, погон ће се у Управљању диском приказати као нераспоређени простор. Кликните десним тастером миша на ово подручје и одаберите „Нев Симпле Волуме“.
12
Кликните на „Нект“ и одаберите величину волумена у мегабајтима. Подразумевана вредност одражава целокупну величину диска. Ако желите само један велики волумен на диску (најчешћи), ову вредност можете да оставите непромењену. Ако желите да направите неколико мањих волумена, можете то прилагодити у складу с тим.
13
Кликните на „Даље“.
14
У падајућем менију одаберите било које доступно слово погона и кликните на „Даље“.
15
Изаберите „Форматирај овај волумен са следећим подешавањима“. Изаберите „НТФС“ из падајућег менија Систем датотека и по потреби промените ознаку Јачина звука.
16
Означите поље „Изврши брзо форматирање“, а затим кликните „Даље“ и „Заврши“.