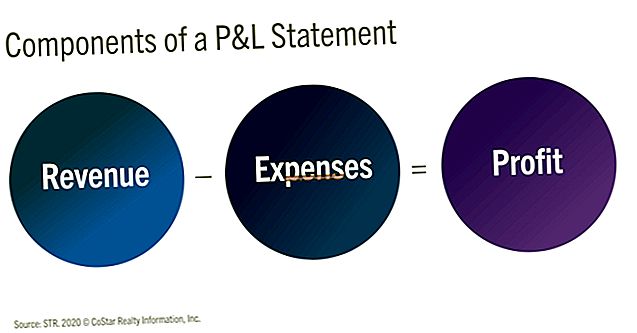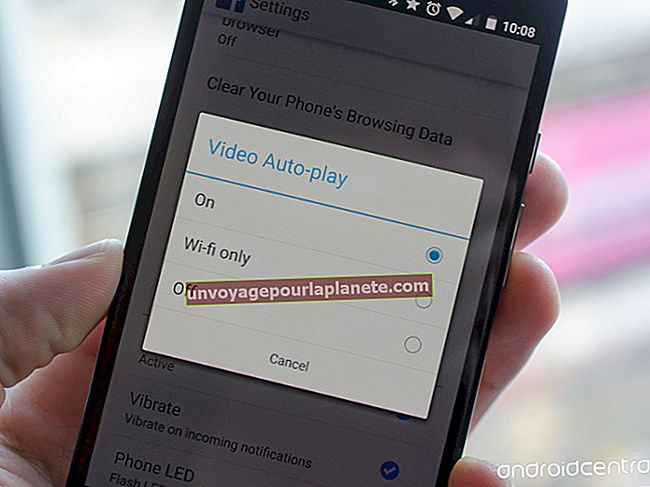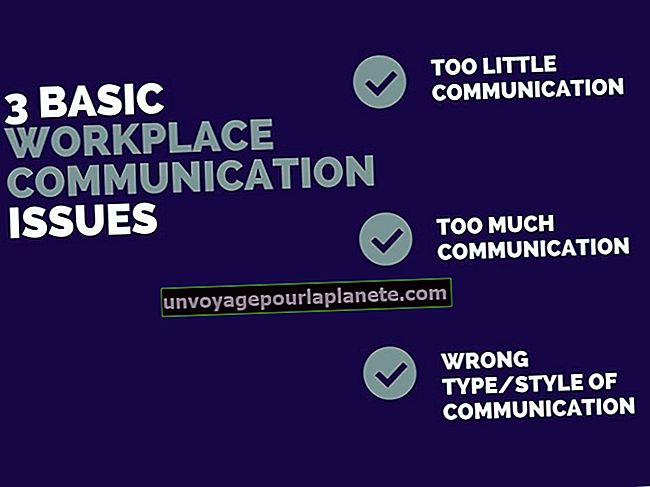Како пренети фотографије са МацБоок чврстог диска на спољни чврсти диск
Спољни чврсти диск може бити користан за прављење резервних копија фотографија са МацБоок-а. Фотографима, маркетиншким менаџерима и свим осталим професионалцима који чувају велику библиотеку пословних фотографија, израда резервних копија датотека не само да штити ваше предузеће прављењем дупликата у случају да вам рачунар падне, већ ослобађа системску меморију ако одлучите да избришете фотографије чврсти диск рачунара.
Извоз из апликације Пхотос
Апликација мацОС Пхотос не чува фотографије као засебне графичке датотеке, већ их чува у посебној библиотеци фотографија. За оне који управљају својим фотографијама помоћу апликације Фотографије, прво морају да пребаце фотографије из апликације Фотографије у датотеке.
- Кликните Фотографије апликацију да бисте је покренули.
- Кликните Фотографије дугме да бисте видели све слике у апликацији.
- Изаберите све слике које желите да копирате, држећи притиснут тастер "Команда"(⌘) тастер.
- Кликните Филе мени, изаберите Извози притисните Извоз ккк предмета ..., где је ккк број фотографија које сте изабрали.
- У дијалошком оквиру који се појави одаберите врсту и квалитет сликовне датотеке.
- Кликните Извоз дугме. Појавиће се прегледач датотека; изаберите или направите фасциклу у којој ће се налазити ове датотеке са фотографијама, а затим кликните Извоз поново за генерисање датотека.
Повежите спољни погон
Повежите спољни чврсти диск са рачунаром помоћу УСБ кабла и укључите јединицу. Икона спољног чврстог диска појављује се на радној површини.
Прегледајте датотеке на спољном диску
Двапут кликните на икону спољног чврстог диска да бисте прегледали датотеке на диску.
Користите алатку за претрагу Финдер
Кликните Финдер на Доцк-у да бисте покренули нови прозор Финдер-а, а затим пронађите фотографије за пренос на спољни чврсти диск. Користити Под лупом алат за претрагу у горњем десном углу за претрагу фотографија ако нисте сигурни где се налазе на вашем унутрашњем чврстом диску.
Кликните на име рачунара испод Фаворити и кликните на Слике фолдер за преглед слика и албума креираних помоћу фото апликација. Двапут кликните на фасциклу која садржи фотографије да бисте је отворили.
Изаберите Фотографије
Прегледајте и изаберите фотографије. Притисните и држите тастер „Цомманд " тастер док кликате на фотографије да бисте изабрали више суседних датотека. Притисните и држите Смена тастер док кликате фотографије да бисте изабрали више суседних датотека.
Превуците фотографије на спољни диск
Превуците изабране датотеке са њихових локација до прозора спољног чврстог диска који сте отворили. Када кликнете и превучете групу изабраних датотека, Финдер копира их све. Статусна трака приказује напредак преноса. Сачекајте да се пренос заврши.
Организујте фотографије у фасцикли
Кликните Филе мени на врху Финдер прозор и изаберите Нова фасцикла да бисте креирали директоријум за организовање фотографија. Назовите фасциклу, а затим превуците слике у њу. Можда ћете желети да креирате много различитих директоријума за организовање фотографија према садржају и намени.
Извадите спољни чврсти диск
Затворите све отворене Финдер Виндовс када завршите, а затим повуците икону спољног чврстог диска са радне површине на Канта за отпатке на Доку. Тхе Канта за отпатке мења у Избаци а икона нестаје са радне површине.
Коришћење резервног софтвера
Горњи кораци ће организовати и копирати само изабране фотографије на спољни чврсти диск. Да бисте све датотеке, укључујући библиотеку фотографија, прикладно копирали на спољни погон, користите Аппле-ов софтвер за резервне копије Тиме Мацхине или независни програм попут Гет Бацкуп Про, ЦхроноСинц или СуперДупер !. Ови програми аутоматски копирају ваше датотеке на основу датума и других критеријума.