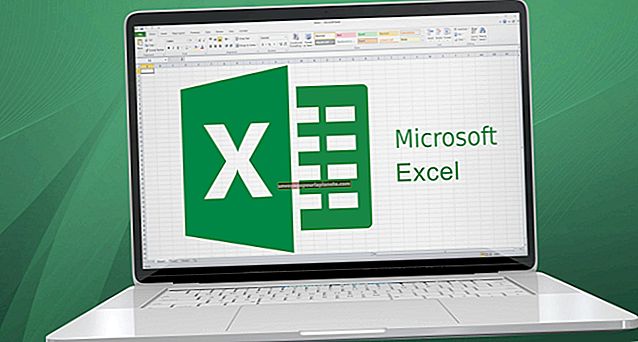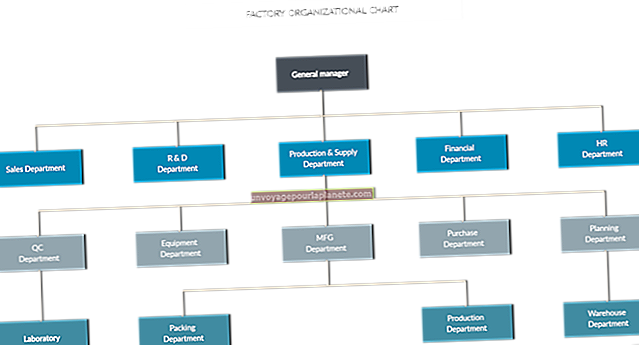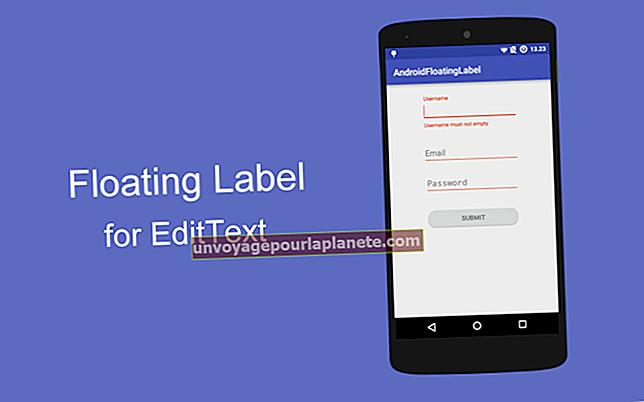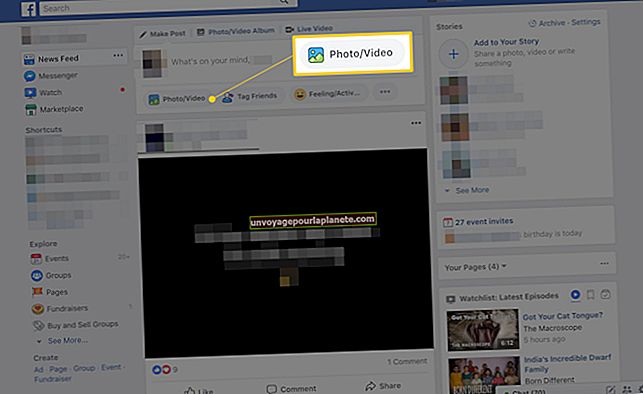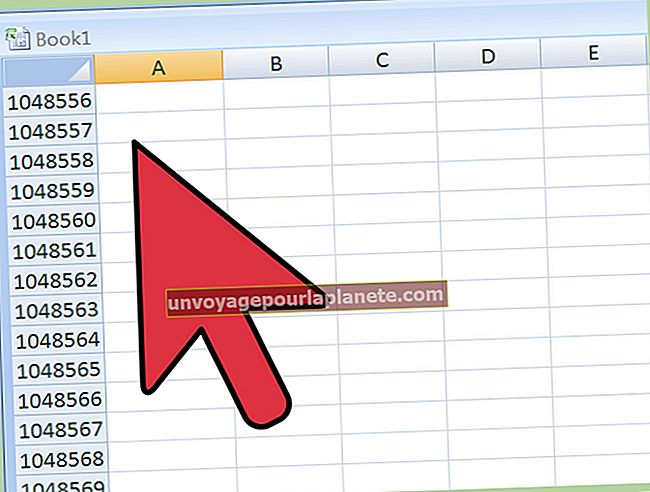Како обрисати чврсти диск и очистити и поново инсталирати Виндовс
Брисање чврстог диска пре поновне инсталације оперативног система Виндовс 7 је преферирани начин инсталације и обезбеђује оптималне перформансе. Можете извршити чисту инсталацију чак и ако поново инсталирате издање за надоградњу оперативног система Виндовс, али у том случају морате обрисати погон током процеса инсталације, а не пре тога. Чиста инсталација уништава стару копију оперативног система Виндовс и све податке на уређају, па направите резервну копију свега што вам затреба пре него што то учините.
1
Уметните инсталациони диск за Виндовс 7 или УСБ флеш диск, а затим поново покрените рачунар.
2
Покрените мени уређаја за покретање рачунара. Комбинација тастера се разликује код различитих произвођача рачунара, али се кратко приказује на екрану, па пажљиво припазите. Ф12 је уобичајен.
3
Изаберите ДВД или УСБ флеш диск са листе за покретање, како је прикладно.
4
Притисните ентер."
5
Притисните било који тастер када се то затражи.
6
Изаберите свој језик и поставке на страници „Инсталирање Виндовс-а“ и кликните на „Даље“.
7
Прихватите услове лиценцирања и притисните „Даље“.
8
Одаберите врсту инсталације „Прилагођено“ када се то затражи.
9
Кликните на „Опције погона (напредно)“.
10
Избришите све партиције на диску 0. Када завршите, требало би да видите један унос за диск 0, који је означен као „Нераспоређени простор“.
11
Кликните на Диск 0, а затим на „Даље“. Виндовс прерачунава диск, форматира га и инсталира нову копију оперативног система Виндовс. Поступак би могао потрајати до сат времена, након чега се систем аутоматски поново покреће.
12
Изаберите корисничко име рачуна и име рачунара. Име рачунара или име хоста пружа средство којим се систем идентификује на мрежи.
13
Кликните на „Даље“.
14
Изаберите лозинку и наговештај лозинке за свој налог.
15
Кликните на „Даље“.
16
Унесите кључ производа за Виндовс 7. Кључ можете пронаћи на наранџастој налепници у Виндовс 7 ДВД пакету ако сте га купили у продавници или на налепници произвођача оригиналне опреме (ОЕМ) на кућишту рачунара. Ако сте купили Виндовс 7 на мрежи, кључ вам је послат е-поштом.
17
Означите поље за потврду „Аутоматски активирај Виндовс када сам на мрежи“, а затим кликните на „Даље“.
18
Изаберите своја подешавања Виндовс Упдате. Ако одаберете „Питај ме касније“, аутоматско ажурирање тренутно није омогућено.
19
Изаберите своју временску зону из падајућег менија и по потреби прилагодите датум и време.
20
Кликните на „Даље“.
21
Изаберите одговарајући тип мреже. У већини случајева пожелећете „Кућну мрежу“, чак и ако је мрежа на радном месту. Међутим, ако је рачунар преносни рачунар и ако користите друге мреже осим услуге вашег предузећа, одаберите „Јавна мрежа“. Ако користите ваздушну картицу за повезивање са мобилним широкопојасним оператером као што је Веризон или Спринт, одаберите „Јавна мрежа“.
22
Ако се то затражи, назначите да ли желите да поставите матичну групу са другим Виндовс 7 машинама на мрежи. Ова функција вам омогућава да делите датотеке и штампаче са другим машинама у вашем послу и није обавезна. Након овога, Виндовс ће се завршити са конфигурацијом и представити вам нову радну површину.