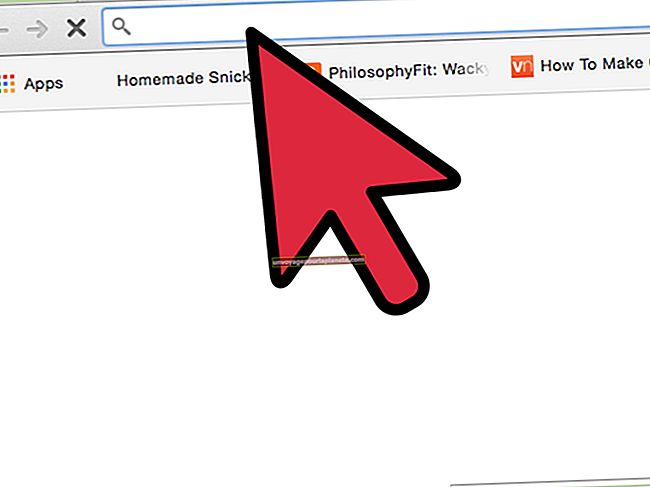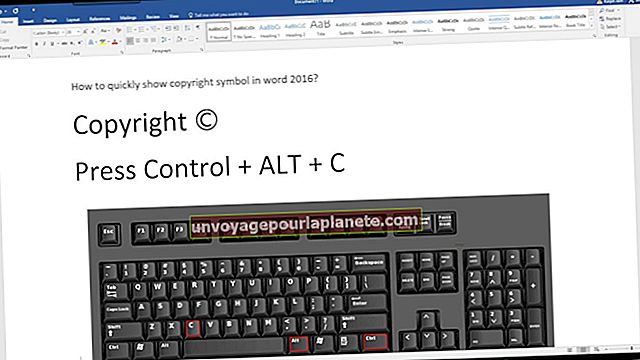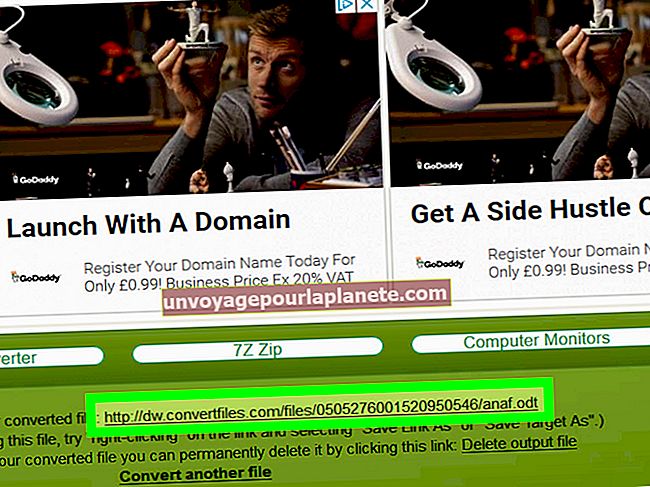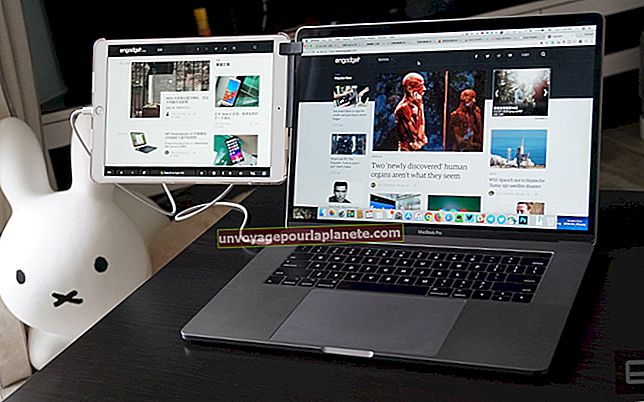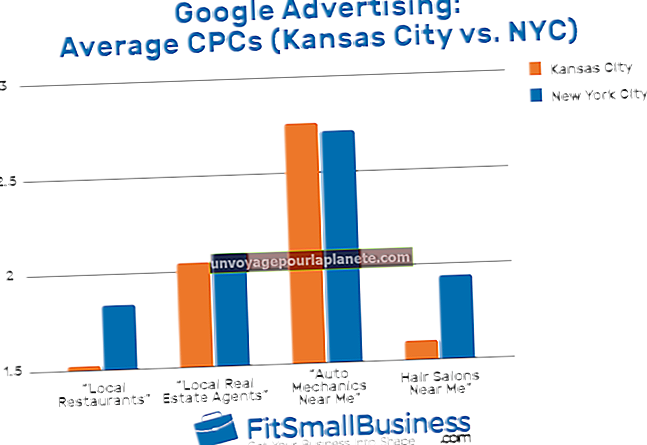Како прегледати веб камеру на Андроиду
Власници предузећа нису данас заузети само у канцеларији, већ и на путу. Чак и ако је реч само о обављању послова, предузетници обављају многе задатке који од њих захтевају да посао оставе без надзора или у рукама запослених. Док сте ван канцеларије, можда ћете желети да повремено завирите у пословну локацију да бисте видели како стоје ствари. Ако имате веб камеру повезану са рачунаром и Андроид паметним телефоном, подручје око рачунара или подручје с којим је камера окренута можете да видите са било ког места на којем можете да приступите Интернету.
Подесите динамички ДНС за главни рачунар
1
Отворите свој веб прегледач и дођите до локације која нуди бесплатне динамичке ДНС услуге. Динамиц ДНС вам омогућава приступ рачунару путем рутера и широкопојасне Интернет везе, чак и ако вам добављач Интернет услуга додели динамичку ИП адресу која се мења сваки пут када се повежете на Интернет. Помоћу Динамиц ДНС-а можете свом рачунару да доделите трајно име хоста које можете да користите за повезивање са рачунаром и веб камером, практично са било којим веб прегледачем који подржава видео, укључујући прегледач на вашем Андроид телефону.
2
Отворите налог помоћу бесплатне услуге Динамиц ДНС. Сајтови попут ДинДНС, ФрееДНС или Но-ИП пружају основне услуге Динамиц ДНС бесплатно. Након што направите налог, запишите корисничко име, лозинку и динамичко ДНС име хоста.
3
Отворите нову картицу или прозор у прегледачу и унесите ИП адресу за страницу за пријаву администратора рутера. За већину рутера, подразумевана ИП адреса за пријављивање администратора је „192.168.0.1“, „192.168.1.1“ или „192.168.0.101“. Ипак, ИП адреса вашег рутера може бити другачија. Ако не знате ИП адресу за пријављивање за свој рутер, погледајте упутство за употребу или водич за власника. Након што прегледач прикаже страницу за пријаву на рутер, пријавите се са административним корисничким именом и лозинком. Опет, ако не знате подразумевано корисничко име и лозинку за рутер, погледајте упутство за употребу или кориснички водич.
4
Кликните на „Напредна подешавања“, „Преференце“ или „Сеттингс“ на главној страници за конфигурацију контролне табле рутера. Кликните на „ДНС Сеттингс“, „Динамиц ДНС“ или неку другу везу менија на сличан начин. У одговарајућа поља унесите динамичко име хоста, корисничко име и лозинку за Динамиц ДНС налог.
5
Кликните на дугме „Саве“, „Саве Цонфигуратион“ или „Саве Сеттингс“. Поново покрените рутер и сачекајте да се поново покрене.
Инсталирајте софтвер за надзор веб камере
1
Отворите свој веб прегледач и дођите до локације која нуди бесплатну апликацију за надгледање ваше веб камере са удаљене локације. Апликације као што су Иавцам, ДескСхаре и Доргем су бесплатне, релативно се лако инсталирају и омогућавају вам да прегледате своју веб камеру са било ког места где можете приступити Интернету. Сачувајте програм за веб камеру на рачунар.
2
Кликните на „Старт“, а затим на „Цомпутер“. Дођите до фасцикле у којој сте сачували инсталациону датотеку апликације за надзор веб камере. Двапут кликните инсталациону датотеку да бисте покренули чаробњак за подешавање. Следите упутства на екрану да бисте инсталирали програм за веб камеру и поново покрените рачунар ако се то затражи.
3
Повежите веб камеру са рачунаром помоћу УСБ кабла ако то већ нисте урадили. Сачекајте неколико секунди да Виндовс покрене камеру и конфигурише је за употребу на рачунару. Виндовс не захтева управљачки програм за већину УСБ веб камера. Међутим, ако Виндовс затражи да инсталирате управљачки програм за камеру, уметните инсталациони диск за веб камеру, а затим следите упутства за инсталирање уређаја.
4
Покрените апликацију за веб камеру и кликните „Опције“ или „Алати“ на траци менија. Кликните опцију „Цамера Сеттингс“ или „Вебцам Сеттингс“ и уверите се да се инсталирана веб камера појављује на листи и да је активна у апликацији. Кликните на „Сачувај“ или „У реду“ да бисте затворили мени са подешавањима камере.
5
У менију или на траци са алаткама кликните на „Вебцам Стреаминг“, „Вебцам Мониторинг“ или другу сличну опцију. Омогућите опцију „Режим надгледања“, „Режим надзора“ или „Даљински надзор“ и кликните на „У реду“.
6
Унесите број порта који ћете користити у веб прегледачу приликом приступања веб камери у поље „Стреаминг Порт“, „ТЦП / ИП Порт“ или „Вебцам Порт“. Унесите број између 1000 и 65.535. Не користите број порта испод 1000, јер Виндовс користи многе од ових портова за е-пошту, веб задатке и друге функције које захтевају везу са Интернетом.
7
Унесите корисничко име и лозинку за надгледање веб камере ако је опција доступна у апликацији. Сачувајте промене поставки надзора веб камере. Смањите програм веб камере на траку задатака, али га не затворите. Усмерите веб камеру тако да буде окренута према подручју које желите да надгледате са Андроид телефона.
Погледајте веб камеру на Андроид телефону
1
Отворите веб прегледач на Андроид телефону.
2
Унесите УРЛ адресу хоста коју сте добили од динамичке ДНС услуге, а затим број порта који сте унели у апликацију за надгледање веб камере. На пример, ако је динамичко име хоста које сте конфигурисали „мибусинессвебцам.днссервице.цом“, а изабрани број порта 10.444, у адресну траку унесите „мибусинессвебцам.днссервице.цом:10444“ и притисните „Ентер“. Сачекајте неколико секунди да се страница за надгледање веб камере прикаже у Андроид прегледачу.
3
Пријавите се корисничким именом и лозинком за надзор ако се то затражи и кликните дугме или икону „Иди“ или „Поглед“. Сачекајте неколико секунди да прегледач прикаже мали прозор видео плејера. Кликните на дугме „Репродукуј“ у приказивачу видео снимака да бисте гледали пренос са веб камере која је повезана са рачунаром на локацији вашег предузећа.