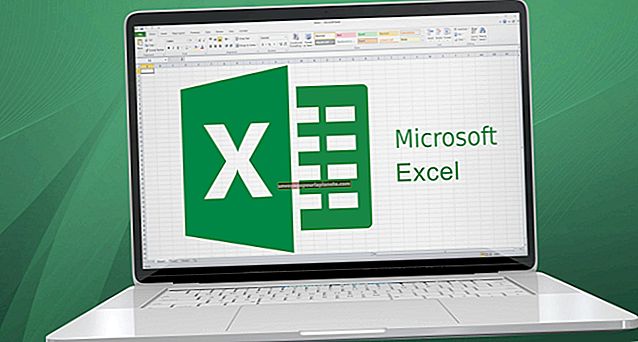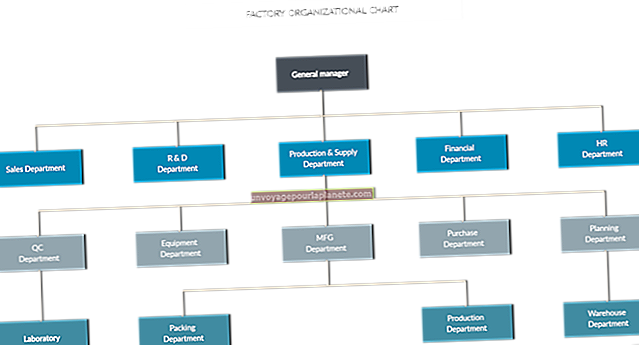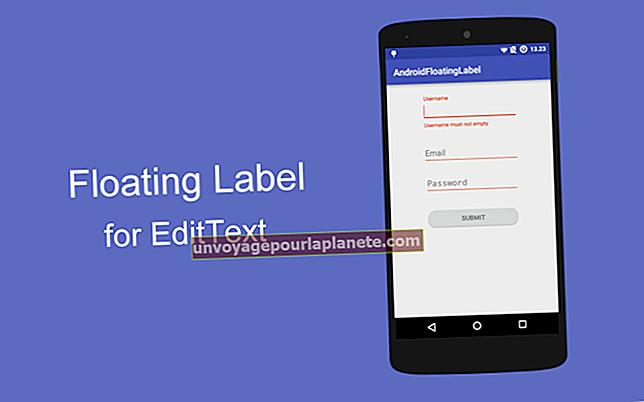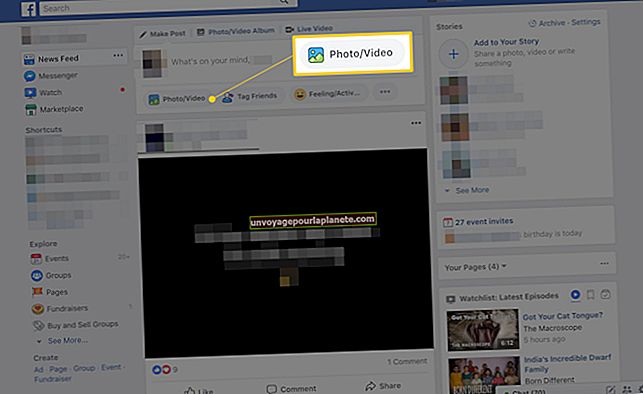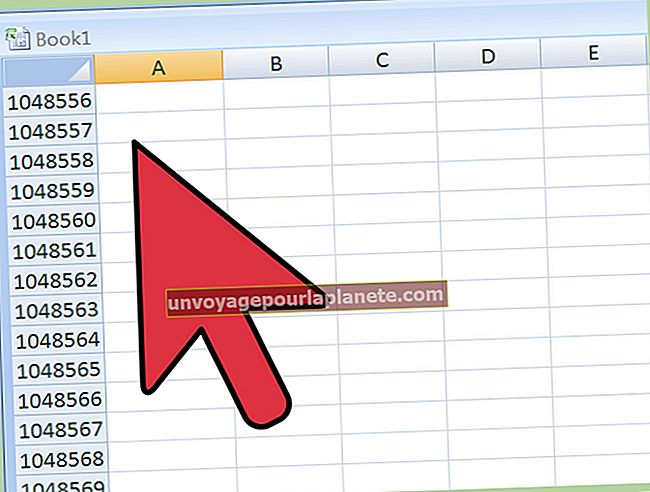Како уметнути границу у ПоверПоинт
ПоверПоинт нема дугме „Додај шарену ивицу на мој дијапозитив“, али у пословним презентацијама и даље можете поставити оквире професионалног изгледа око слајдова. Апликација ПоверПоинт долази са сликама исјечака које садрже сегменте обруба помоћу којих можете конструисати обруб. Такође имате могућност ручног цртања обруба помоћу уграђених ПоверПоинт алата. Када ручно креирате обруб, можете да дефинишете његову боју, стил линије, прозирност и друга својства која чине презентације слајдовима јединственим и занимљивим.
Користите правоугаоник
1
Покрените ПоверПоинт и отворите једну од својих презентација. Кликните картицу „Уметни“ на траци и кликните дугме „Облици“ да бисте приказали облике које можете додати на слајд.
2
Кликните облик „Правоугаоник“, а затим кликните и превуците миш да бисте направили правоугаоник који покрива слајд.
3
Кликните десним тастером миша на правоугаоник, одаберите „Формат Схапе“ и превуците клизач „Транспарентност“ на 100 процената.
4
Кликните на „Боја линије“ и прегледајте опције на табли „Боја линије“. Ове опције укључују пуну линију, линију градијента, боју и прозирност. Кликните на „Пуна линија“ ако желите да ваш обруб има пуну линију. У супротном кликните на „Градиент Лине“. Ако одаберете ову опцију, ваша граница ће имати градијентну линију која постепено мења боје дуж своје дужине.
5
Кликните на дугме „Боја“ и изаберите боју линије коју желите да користите за ивицу ивице. Кликните и превуците клизач „Транспарентност“ ако желите да промените транспарентност линије.
6
Кликните на „Затвори“ да бисте се вратили на слајд. Видећете границу око слајда чија се својства подударају са онима која сте изабрали.
Користите Цлип Арт
1
Отворите једну од својих ПоверПоинт презентација и кликните на „Убаци“. Кликните на „Цлип Арт“ и у оквир „Сеарцх фор“ унесите „бордер“.
2
Кликните на „Иди“ да бисте погледали сличице граничних делова. То нису потпуне границе; то су само мали хоризонтални сегменти слике које ћете користити за конструкцију границе.
3
Кликните слику да бисте је поставили на слајд. Кликните и превуците слику на врх слајда тако да се њена лева ивица поравна са левом ивицом слајда. Ова слика ће постати горња ивица слајда. Неће бити довољно дуго да досегнете од леве ивице слајда до десне, па га морате продужити.
4
Кликните ручицу која се појављује на десној ивици слике и превуците ручицу да бисте је учинили широком попут слајда.
5
Кликните десним тастером миша на слику и изаберите „Копирај“. Поново кликните десним тастером миша и изаберите „Налепи“ да бисте на слајд налепили копију слике. Кликните и превуците ову копију на дно слајда. Дијапозитив ће сад садржавати горњу и доњу ивицу.
6
Кликните десним тастером миша на слику коју сте копирали и изаберите „Налепи“ да бисте креирали трећу слику. Кликните десним тастером миша на ту слику и одаберите „Сизе анд Поситион“ да бисте отворили прозор Формат Пицтуре. Упишите „90“ у оквир за текст „Ротација“ и кликните на „Затвори“. ПоверПоинт ротира слику за 90 степени и претвара је у вертикалну.
7
Кликните и превуците слику на леву ивицу слајда тако да постане лева ивица слајда. Слика је можда предугачка да стане у слајд. Ако јесте, кликните ручицу на дну слике, држите леви тастер миша и повуците миш горе да бисте слику учинили краћом. Повуците миш док се слика не уклопи у слајд.
8
Кликните десним тастером миша на ту слику и изаберите „Копирај“. Поново кликните десним тастером миша на слику и изаберите „Залепи“ да бисте креирали коначну слику која ће постати десна граница слајда.
9
Кликните и превуците нову слику до десне границе слајда. Када завршите, слајд ће се састојати од четири сегмента слике који чине обруб. Кликните и превуците било који сегмент по потреби да бисте фино подесили њихове положаје.