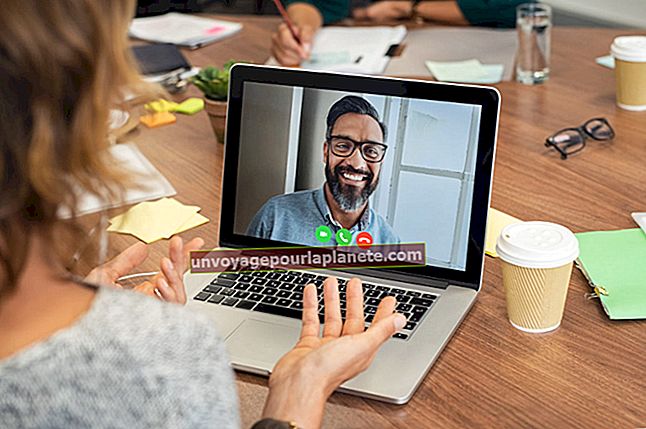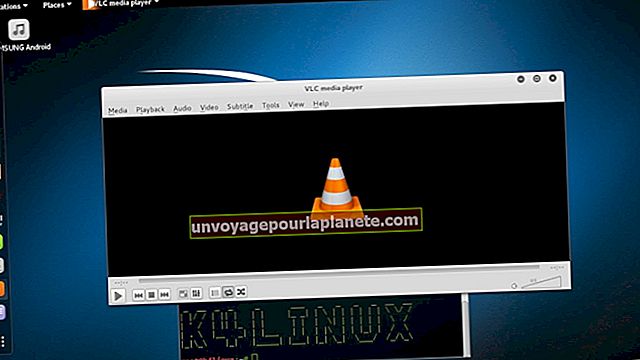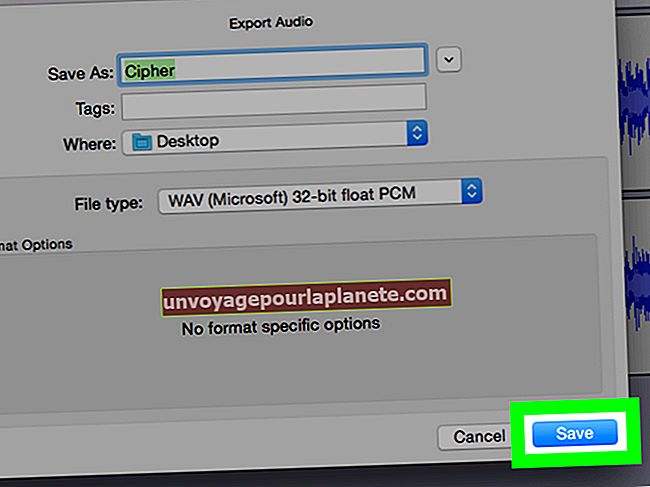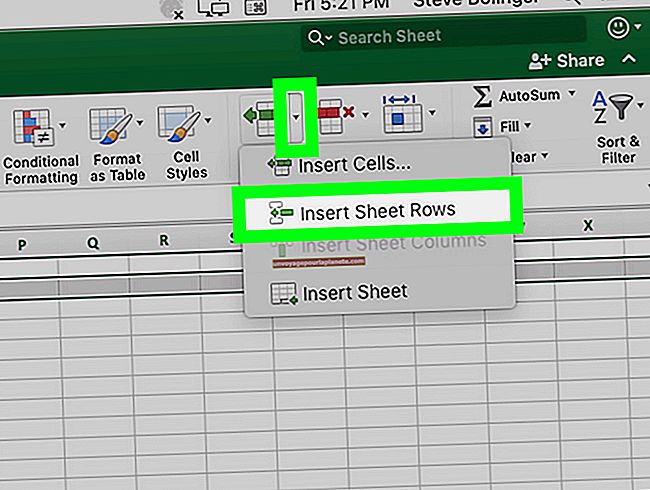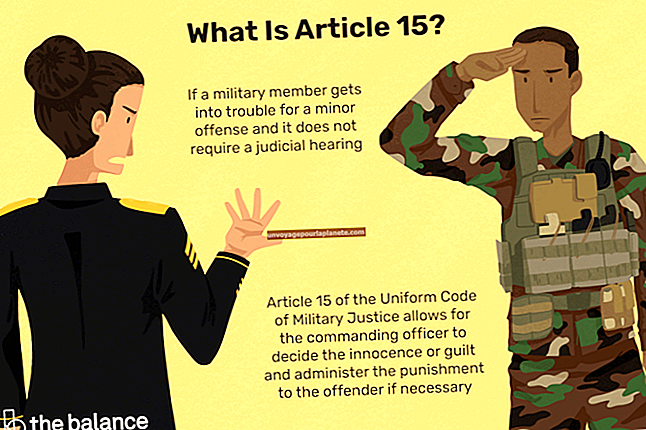Како се ради заказивање пројеката у програму Екцел
Мицрософт Екцел може понудити задатке за усамљеног корисника - стварање прорачунских табела, дизајнирање фактура, покретање прорачуна. Али можда ћете пронаћи Екцел идеалан начин за сарадњу са другима за планирање пројеката, праћење важних пословних функција у било ком тренутку и прављење планова за будућност. Екцел вам започиње нуђењем различитих шаблона које можете прилагодити потребама пројекта, тако да нећете морати ни да започнете испочетка. Погледајте како се ваши пројекти обликују помоћу програма Мицрософт Екцел.
1
Покрените Мицрософт Екцел, кликните картицу „Датотека“ и изаберите „Ново“. Кликните на дугме „Распореди“ на екрану Доступни предлошци.
2
Двапут кликните на директоријум датотеке „Пословни распореди“ или „Временски редови“ и прегледајте доступне Екцел предлошке. Изаберите онај који најбоље одговара вашем предузећу, али имајте на уму да ћете моћи у потпуности да прилагодите текст, распоред догађаја и друге делове пројекта. Након што двапут кликнете на образац распореда, он се отвара у прозору табеле Екцел.
3
Проверите да ли постоје нежељени елементи шаблона, као што су оквири за белешке, графике или делови временске линије који вам нису потребни за пројекат. Кликните на сваку и притисните тастер „Делете“ да бисте их уклонили.
4
Кликните на прво поље или подручје на распореду и унесите први део пројекта или место на коме се тренутно налазите у процесу пројекта, на пример „Почетни састанак“.
5
Пређите на следећи одељак распореда и унесите следећу прекретницу или задатак. Овде такође можете да укуцате име запосленог повезаног са тим делом пројекта и било које белешке, као што је „80 одсто завршено“ или „Купац је позван, 01.08.2012.“
6
Наставите да попуњавате главне тачке пројекта до предвиђене крајње тачке. Ако желите, покажите да су тачке у пројекту завршене тако што ћете кликнути на ћелију или поље на временској траци пројекта, а затим на икону „Боја попуњавања“ на траци картице „Почетна“. Икона, која изгледа као преврнута лименка за боју, нуди квадрате различитих боја. Кликните један од квадрата да бисте означили одређена времена на распореду, на пример зелено за завршене делове пројекта и црвено за закаснеле или касне пројекте.
7
На предлошку потражите наслов резервираног места. Означите и замените свој текст у тим ћелијама, укључујући датум и име менаџера пројекта ако желите.
8
Кликните картицу „Датотека“ и изаберите „Сачувај као“. Можда ће бити корисно да датотеци дате и датум, тако да знате да је то почетна тачка пројекта. Кликните на дугме „Сачувај“. Током живота пројекта можете поново отворити датотеку и означити одређене ставке потпуним или касним, или чак додати делове у пројекат, а затим датотеку поново сачувати са новим датумом. Ово вам даје тренутни поглед, верзијски поглед на пројекат у свим фазама.