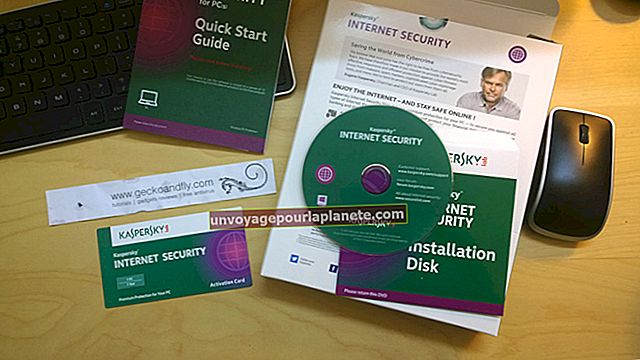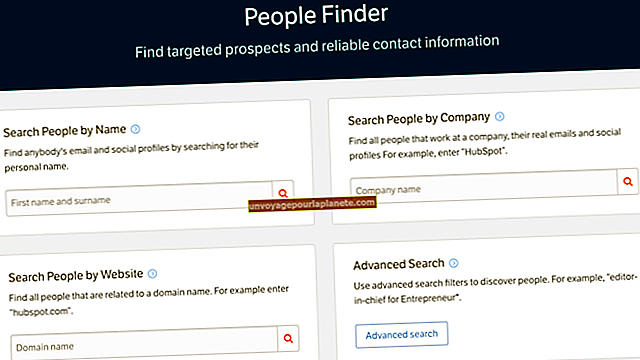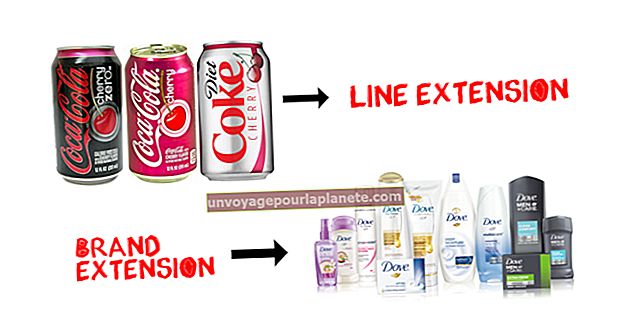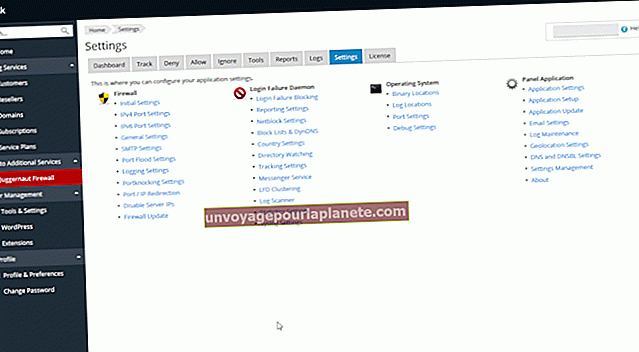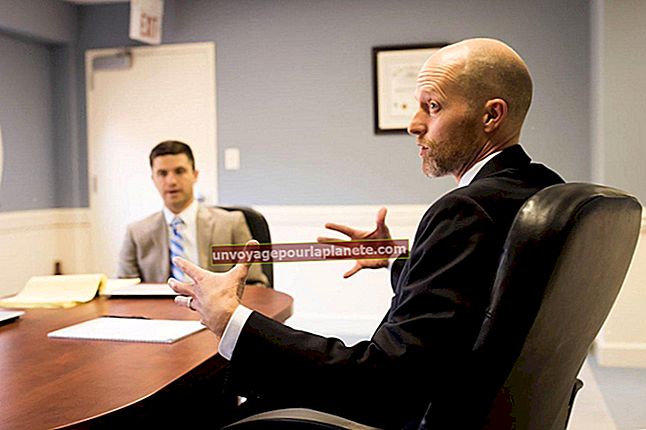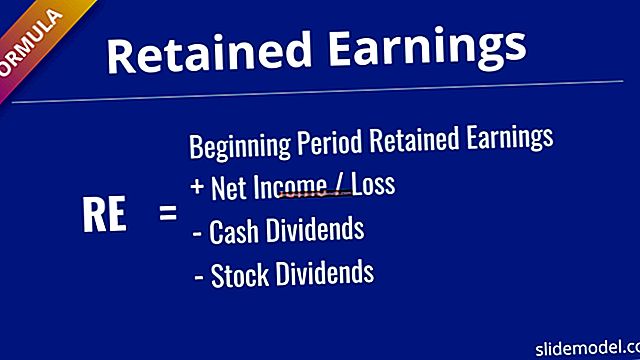Како да обрежете слику у ИнДесигн-у
Адобе ИнДесигн је мултифункционални софтвер за слање слова и објављивање користан за дизајнирање свих врста докумената, било за књигу, брошуру или часопис, или векторску слику за неки други пројекат графичког дизајна. Можете да креирате слике у ИнДесигн-у и да их користите заједно са другим Адобе производима или да их користите самостално за дораду читавих докумената да бисте себе одштампали или дигитално објавили.
Постоји много разлога за обрезивање слике у ИнДесигн-у. Можете да смањите ивице веће слике да одговарају одређеној резолуцији или да потпуно исечете објекат из већег оквира у коме је више објеката. Без обзира на разлог због којег желите да обрежете слике, ИнДесигн нуди неколико различитих метода за обављање посла.
Поставите слику за обрезивање у ИнДесигн
Започните тако што ћете отворити датотеку пројекта ИнДесигн која садржи слику коју желите да обрежете. Можда ћете морати створити нови документ кликом Филеи одабиром Нова, онда Документ из падајућег менија. Поставите било који Величина странице или Тип распореда спецификације и притисните У РЕДУ.
Када припремите документ, поставите слику коју желите да обрежете кликом Филе, и онда Место, који ће приказати Место прозор. Изаберите датотеку слике коју желите да обрежете и кликните Отвори да бисте га увезли у ваш документ. Требали бисте видети како се курсор миша претвара у сличицу дотичне слике. Кликните на место у распореду документа где желите да поставите слику и тамо ће бити постављена ваша слика.
Једном када се ваша слика налази у документу, постоји неколико различитих метода за њено обрезивање.
Метод алата за одабир
Прво идите на Панел са алаткамаи кликните на Избор оруђе. Помоћу овог алата можете да изаберете Рам око ваше слике. Једном када повучете и одаберете оквир, можете да манипулишете сликом померањем оквира. Да бисте то урадили, превуците било који од осам дршки (мали квадрати) који се протежу дуж бочних, горњих, доњих и углова оквира.
Повлачењем ових ручки можете обрезати слику у било ком облику који желите. Као пример, да бисте одсекли дно оквира, повуците доњу средину ручице оквира према горе. Да бисте одсекли две стране одједном, повуците ручицу у угао две стране које желите да промените.
Након што изрежете свој оквир, можете заправо преместити слику унутар оквира који сте поставили. Да бисте то урадили, одаберите Директан избор алат из менија Алатке. Сада бисте требали видети како се курсор претвара у икону руке. Ово можете користити за померање слике тако да се боље уклапа у оквир, без обзира да ли треба да је центрирате, подесите удесно или улево или неко друго слично решење. Једноставно кликните на слику помоћу алата Дирецт Селецтион и превуците је у складу с тим.
Пречица до алата Маказе ИнДесигн
Други начин обрезивања слике је коришћењем Алат за маказе ИнДесигн пречица. Прво користите Избор алат за постављање оквира ваше слике. Кад добијете оквир, вратите се назад и одаберите Маказе алат са траке са алаткама. Сада кликните на тачку на слици коју желите да исечете, а затим кликните другу тачку дуж путање да бисте започели пресецање дела слике који желите да обрежете одсецањем.
Након што одаберете тачке на путањи, а одељак који желите да исечете у потпуности изаберете, вратите се у мени Алатке и одаберите Избор поново алат. Сада користите алатку за избор да бисте кликнули и превукли део који желите да обрежете од остатка слике. Коришћењем ове пречице ИнДесигн алатке Маказе можете прецизније изрезати одређене одељке са било које слике.
Пречица ИнДесигн Фит Имаге то Фраме
Постоји много једноставнији начин за обрезивање слике у ИнДесигн - употребом ИнДесигн Прилагоди слику у оквир пречица. За почетак одаберите идеалан оквир око слике помоћу Избор оруђе. Ово ће бити завршни оквир ваше исечене слике. Сада одаберите Предмет из менија, али уместо да кликнете на Место, одаберите Уклапање опција.
Одатле ћете одабрати било који Пропорционално уклопи садржај, који поставља целу слику у кадар без обзира на пропорције, или Пропорционално попуните оквир, који ће променити величину слике како би испунио оквир који сте изабрали са истим пропорцијама. Користећи Пропорционално употребу Фит садржаја, можда ћете открити нешто празног простора у кадру, али то можете поправити помоћу Прилагоди оквир садржају дугме за подешавање оквира око садржаја.
Супротно томе, такође можете Садржи садржај у оквиру да бисте променили величину вашег садржаја тако да стане у оквир са промењеним пропорцијама. Ово понекад може да истегне вашу слику, па будите опрезни. Уместо тога, можда ћете желети да користите опцију Пропорционално попуњава оквир која користи највећу могућу количину слике и да помоћу алата Директни избор прилагодите своју слику у новом оквиру.
Ако користите пречицу ИнДесигн Фит Имаге то Фраме и желите да задржите обрезане димензије кад год промените величину оквира, можете да изаберете Ауто-Фит тако да ће се ваша слика прилагодити новом кадру величине.
ИнДесигн прилагођена метода облика оквира
Ако желите да направите прилагођени облик оквира за своју исечену слику, то можете учинити помоћу ИнДесигн прилагођени облик оквира метода. За почетак одаберите Хемијска оловка алат, који је најбољи за стварање закривљених прилагођених облика, али је прилично лак за управљање у било ком оквиру који желите. Када одаберете жељени облик оквира који желите, идите на Предмет у менију и изаберите Место. Изаберите слику коју желите да обрежете у свој ИнДесигн прилагођени облик оквира и кликните Отвори.