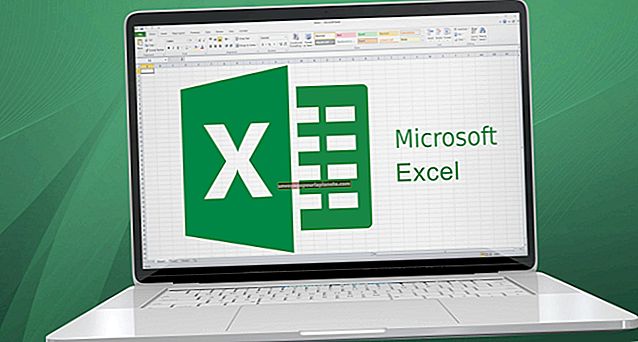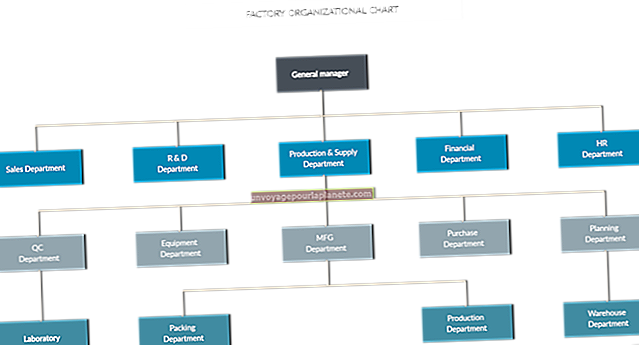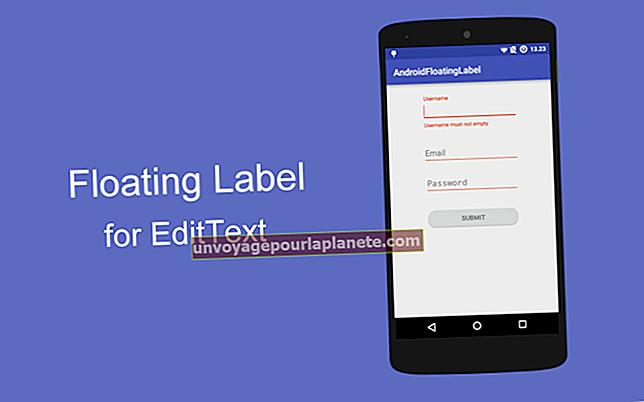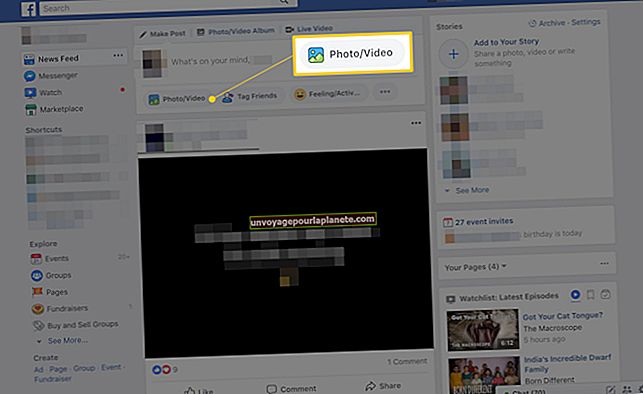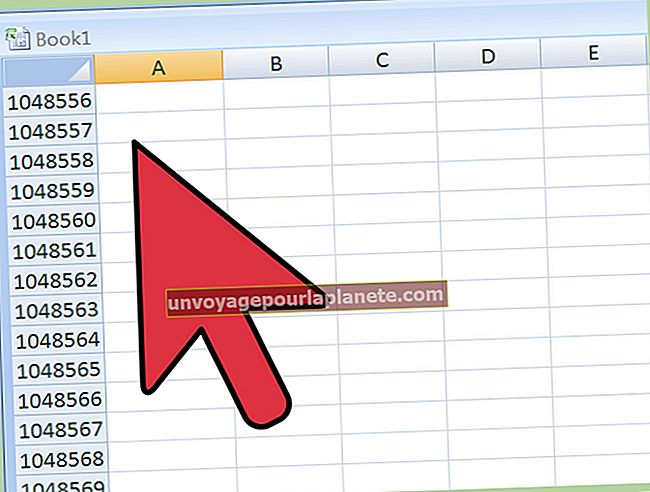Како обликовати предложак налепнице у програму Мицрософт Ворд
Предлошци налепница Мицрософт Ворд дају вам потпуну контролу над изгледом налепница приликом штампања, тако да не морате да бринете о одабиру одређених подешавања како бисте били сигурни да се налепнице штампају онако како желите. Сваки Вордов предложак налепнице је прилагодљив, што значи да можете учитати ствари попут логотипа и података о запосленима, па чак и креирати различите ознаке на истој страници предлошка. Када успоставите основни образац налепнице, можете му се враћати изнова и изнова кад год требате да одштампате још налепница.
1
Покрените Ворд, а затим откуцајте „ознаке“ у траку за претрагу на врху главног почетног екрана. Да бисте ограничили резултате претраге, унесите одређенији појам, на пример „налепнице адреса“ или „налепнице празника“.
2
Померите се кроз резултате у колони Категорија на десној страни. Кликните на категорију да бисте детаљније анализирали резултате, а када пронађете идеалан образац налепнице, кликните двапут да бисте је отворили. Прегледајте налепнице на предлошку да бисте стекли представу о томе колико их треба форматирати.
3
Кликните на прву налепницу на предлошку, а затим унесите информације као што су назив компаније и адреса за поштанске налепнице или „Поверљиво“ и „Нацрт“ за налепнице докумената.
4
Кликните картицу „Почетна“ ако није омогућена, а затим форматирајте текст налепнице променом фонта, величине фонта, боје и поравнања. На пример, можда ћете желети да форматирате називе компанија веће од адреса или у другу боју.
5
Избришите све сличице садржане на етикети као резервирано место за ваш логотип. Кликните картицу „Уметни“, а затим одаберите „Слике“ или „Слике на мрежи“ ако је ваш логотип ускладиштен у облаку Оффице 365. Прегледајте и двапут кликните логотип да бисте га додали на етикету.
6
Означите логотип и текст, притисните „Цтрл-Ц“, означите текст и исечке у налепници испод оне коју сте управо форматирали, а затим „Цтрл-В“ да бисте налепили тачне податке налепнице. Унесите промене у текст налепнице , ако је пожељно. Ово је идеалан начин да се, на пример, направе ознаке за више директоријума датотека запослених. Све пословне информације остају исте и једноставно можете променити једно име по етикети.
7
Понављајте поступак лепљења док се не форматирају све ознаке шаблона.
8
Кликните картицу „Дизајн“, изаберите дугме „Боја странице“ на траци, а затим кликните обојени квадрат да бисте налепницама дали позадину у боји, што може помоћи да се етикете истичу на белим ковертама и смеђој папирној амбалажи. Уверите се да боја позадине не засењује текст и ваш логотип. Овај корак није обавезан.
9
Кликните „Датотека“, одаберите „Сачувај као“, а затим одаберите СкиДриве или свој рачунар, у зависности од тога где желите да сачувате овај образац. Унесите име за предложак налепнице, кликните на „Сачувај као тип“, изаберите „Предложак речи“ из опција, а затим кликните на дугме „Сачувај“.