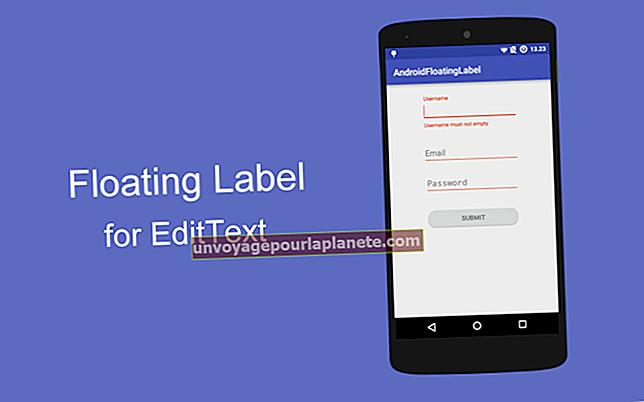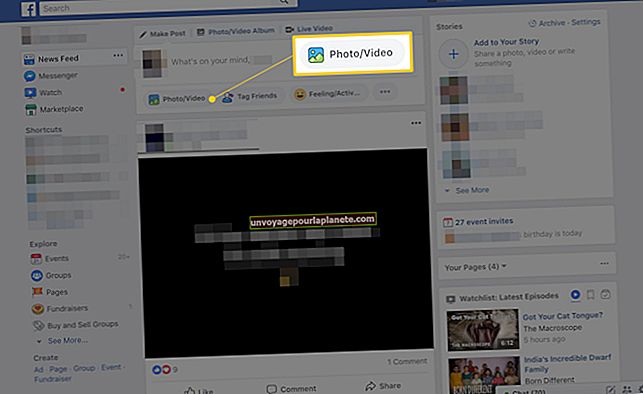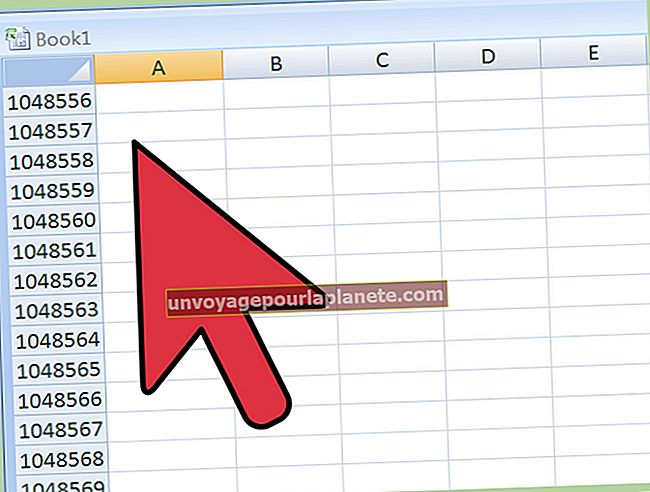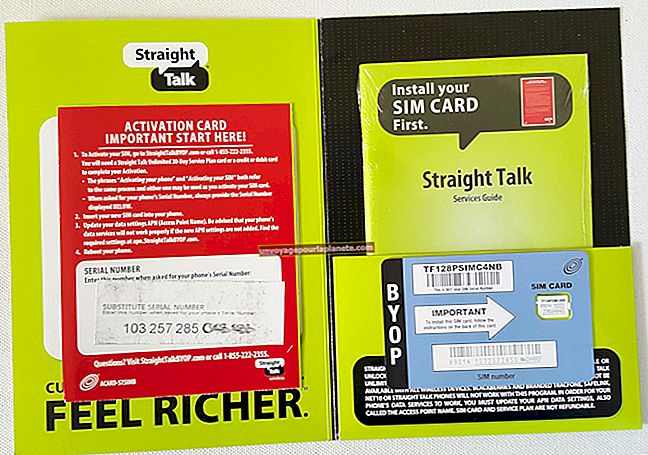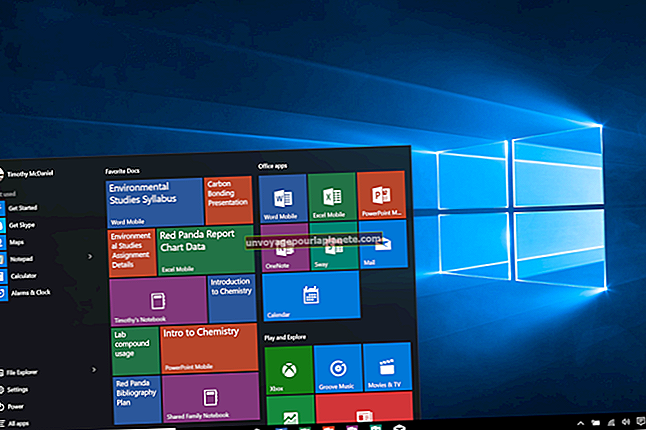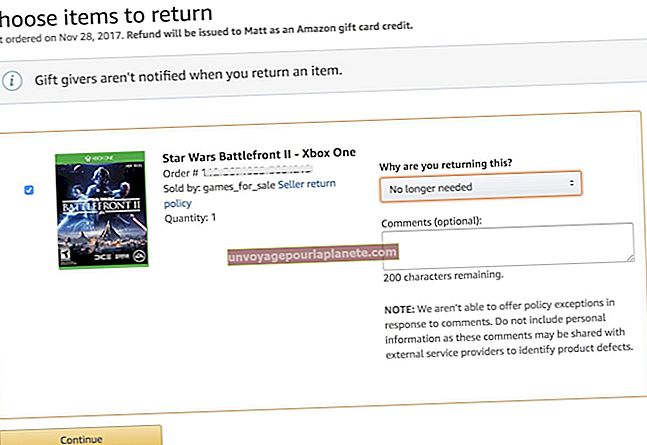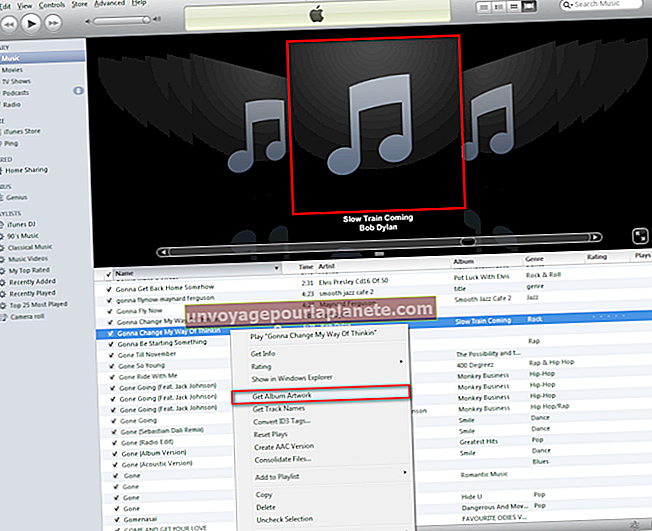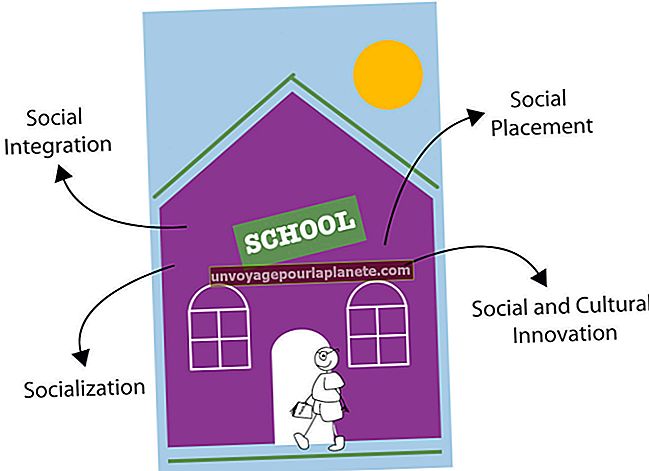Како помоћи ружичастом екрану на рачунару
Ако је ваш монитор на послу попримио необичну нијансу (ружичасту или на неки други начин), проблем са кореном може бити тешко открити јер постоји неколико могућих криваца. Морате употријебити одређену количину покушаја и грешака да бисте дошли до сржи проблема и ријешили проблем. Обично је овај проблем узрокован неисправним везама, неисправним кабловима, лошим управљачким програмом за видео или неисправним хардвером.
1
Вратите видео драјвер на претходну верзију ако се ружичасти екран појавио одмах након ажурирања управљачког програма (да бисте управљали управљачким програмима, мораћете да будете пријављени као администратор). Кликните на „Старт“, у оквир унесите „девице манагер“ (без наводника) и одаберите „Девице Манагер“ када се појави у резултатима претраге. Двапут кликните на „Дисплаи Адаптерс“ и двапут кликните на ваш видео адаптер. Кликните на „Врати управљачки програм“ и кликните на „Да“. Поново покрените систем да бисте видели да ли се проблем наставља.
2
Вратите поставке приказа монитора на фабрички подразумеване вредности ако се ружичаста нијанса екрана појавила након било каквих промена у подешавањима. Већина монитора има дугме Мену у близини дугмета за напајање и можете се кретати између различитих опција помоћу смерних тастера на монитору, који могу бити тастери са стрелицама или тастери „+“ и „-“. У већини случајева, опција враћања на фабричка подешавања налази се у главном менију.
3
Проверите да ли је видео кабл чврсто повезан на оба краја. Лабава веза често доводи до промене боје на екрану.
4
Искључите монитор и извуците видео кабл из рачунара и из монитора. Уверите се да сам кабл није оштећен или преломљен и да ниједан од његових пинова конектора није савијен или сломљен. Ако је кабл оштећен, замена би требало да реши проблем. Чак и ако се чини да кабл није оштећен, можда је и даље неисправан, па покушајте да га замените другим и проверите да ли се екран враћа у нормално стање.
5
Замените монитор са другим у канцеларији за који знате да исправно ради. Ако је екран и даље ружичаст, проблем је највероватније лош видео адаптер или лош управљачки програм.
6
Поново покрените рачунар, а затим додирните „Ф8“ да бисте покренули мени Виндовс Адванцед Стартуп Оптионс (Напредне опције покретања). Изаберите „Сафе Моде“ са листе и притисните „Ентер“. Пријавите се као и обично. Ако екран више није ружичаст, вероватно је крив неисправан видео управљачки програм. Наставите да следите кораке у наставку. Ако је екран и даље ружичаст, можда гледате неисправан видео адаптер. У зависности од хардверске конфигурације рачунара, поправак неисправног видео адаптера може да подразумева замену додатне картице или потпуно замену матичне плоче. Ако немате искуства са поправком рачунара, било који од ових задатака требало би да обавља ваш ИТ одељење или техничар у сервису рачунара.
7
Поново покрените рачунар и пријавите се на Виндовс нормално.
8
Преузмите најновији управљачки програм за адаптер тако што ћете посетити веб локацију произвођача рачунара. Можда ћете требати да посетите наменски одељак „управљачки програми и преузимања“ или повучете страницу производа за модел вашег рачунара. Ако се видео картица у вашем уређају није испоручила са рачунаром када је испоручена из фабрике, посетите веб локацију произвођача графичке картице за управљачки програм. Марку и модел своје видео картице можете добити отварањем Управљача уређајима (погледајте 1. корак).
9
Двапут кликните на програм за инсталирање управљачког програма и следите упутства на екрану. После тога поново покрените систем.