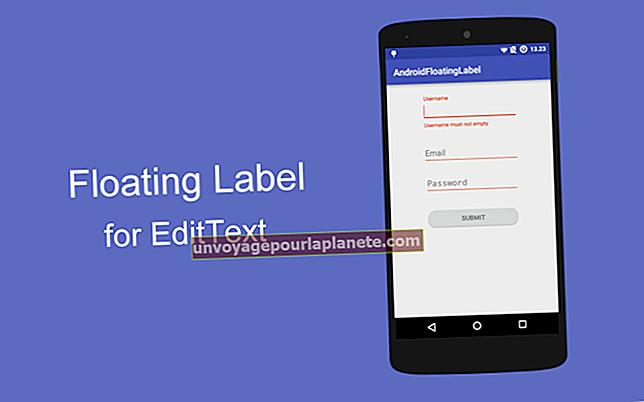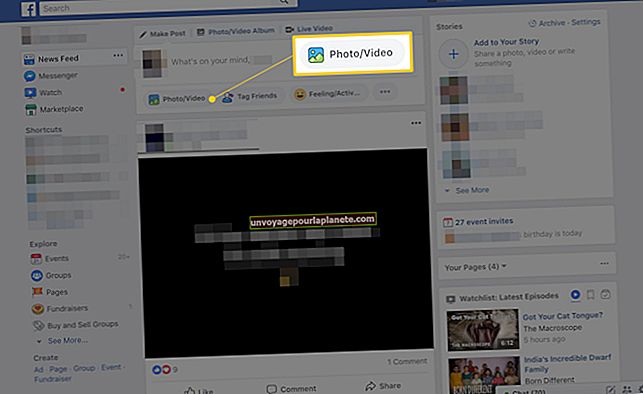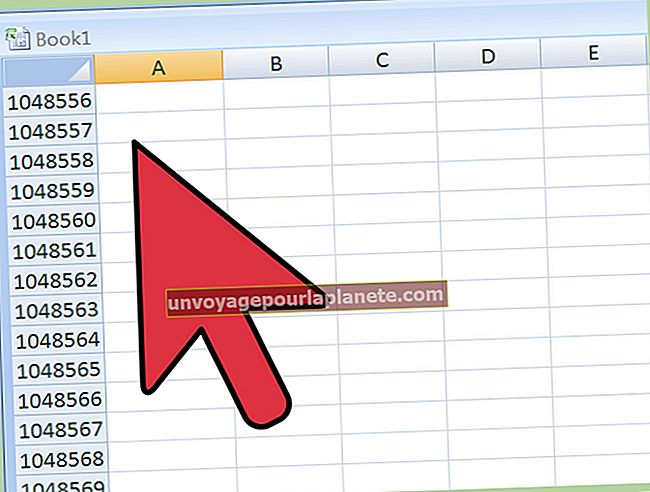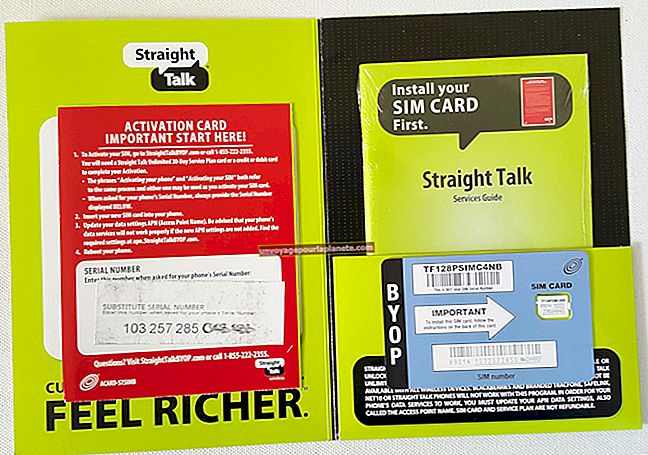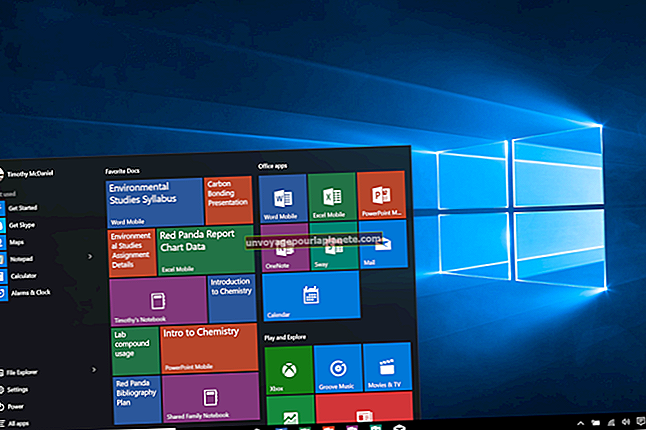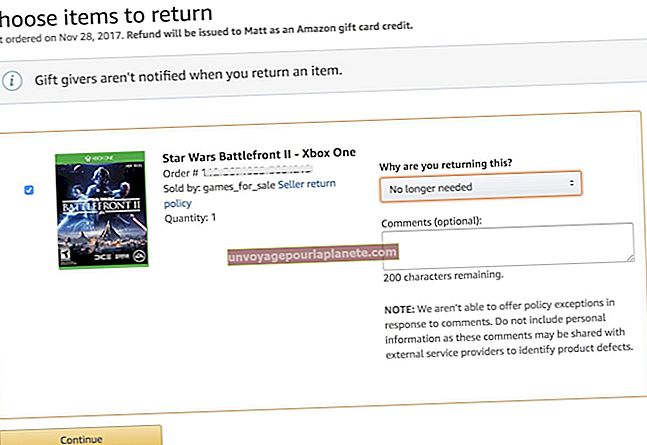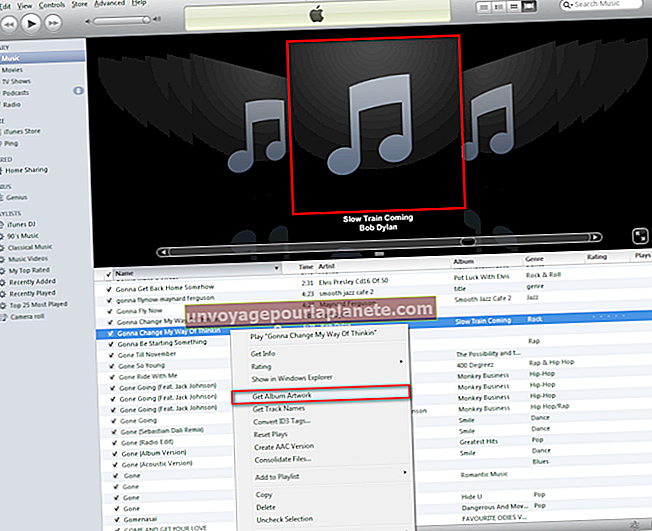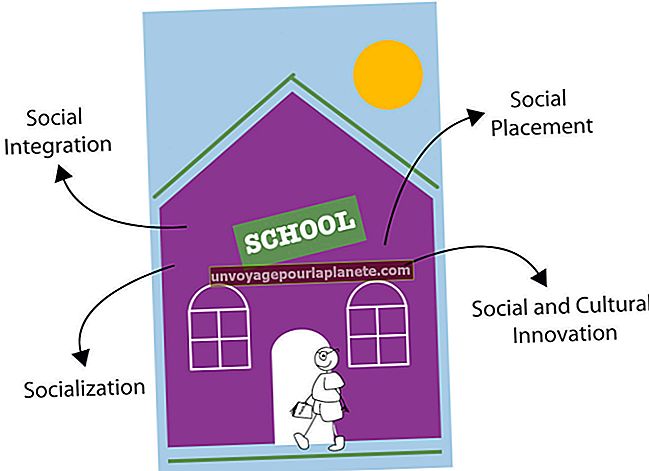Како отворити порт за удаљену радну површину
Удаљена радна површина вам омогућава приступ рачунару са другог рачунара. Прикључак за удаљену радну површину можете отворити само на рачунару да бисте могли да му приступите само на вашој локалној мрежи или на рутеру да бисте рачунар могли да користите преко Интернета. Пре него што отворите порт за удаљену радну површину на рутеру или заштитном зиду, мораћете да омогућите свом корисничком налогу да имају привилегије за удаљену радну површину на рачунару којем желите да приступите.
Отворите порт на рачунару
1
Кликните на „Старт“, кликните десним тастером миша на „Цомпутер“ и изаберите „Пропертиес“. Кликните на „Даљинска подешавања“. Одобрите прозор за контролу корисничког налога ако се појави.
2
Кликните на круг лево од „Дозволи везе само са рачунара који раде на удаљеној радној површини са потврдом идентитета на мрежном нивоу (сигурније)“. Кликните на „Изаберите кориснике ...“ ако желите да омогућите корисницима који нису тренутни и са којима сте пријављени на рачунар, даљински приступ рачунару. У супротном, пређите на 4. корак.
3
Кликните на „Додај“, укуцајте име корисника којем желите да омогућите даљинско коришћење рачунара и два пута кликните на „У реду“.
4
Кликните на „У реду“ да бисте сачували промене. Кликните на икону „Виндовс“ на радној површини, откуцајте „Заштитни зид“ без наводника и кликните на „Дозволи програм кроз заштитни зид Виндовс“.
5
Померите се надоле док на листи програма који сте отворили не пронађете „Удаљена радна површина“ - коју не смете заменити са „Удаљена радна површина - РемотеФКС“. Означите поље за потврду „Кућа / посао (приватно)“ ако већ није означено. Омогућавање удаљене радне површине већ је требало да то уради за вас, али ово помаже да Виндовс заштитни зид не блокира програм када покушате да приступите рачунару.
6
Отворите било који други програм заштитног зида који имате на рачунару. Ако немате инсталиран додатни програм заштитног зида, пређите на следећи корак. Омогућите број порта 3389 да бисте могли да пролазе кроз ваш заштитни зид. Погледајте документацију за свој програм заштитног зида, јер су кораци различити за сваки ако нисте сигурни како то да урадите.
Отворите порт на рутеру
1
Отворите свој веб прегледач на рачунару на којем сте укључили везе са удаљеном радном површином. Идите на ИП адресу вашег рутера. Унесите корисничко име и лозинку за рутер за пријаву. Ове информације се могу наћи у документацији рутера.
2
Пронађите одељак са именом сличним „Виртуелни сервери“ или „Прослеђивање портова“ и отворите га. Унесите број порта 3389 за унутрашње и спољне портове. Изаберите протокол „ТЦП“.
3
Унесите ИП адресу рачунара на којем сте омогућили везе са удаљеном радном површином. Притисните тастере „Виндовс“ и „Р“ истовремено и отпустите их ако требате да пронађете ИП адресу на рачунару. У супротном, пређите на корак 5.
4
Укуцајте "цмд" и кликните на "ОК". Унесите "ипцонфиг" без наводника и притисните тастер "Ентер". Пронађите вредност за „ИПв4 адреса“ за мрежни адаптер који повезује ваш рачунар са Интернетом. Ово је ИП адреса коју ћете користити приликом отварања порта на рутеру.
5
Пронађите „ВАН“ или „Интернет“ ИП на конфигурационој страници вашег рутера. Запишите ове податке за касније.
6
Сачувајте промене на рутеру, а затим затворите веб прегледач. Кликните икону „Виндовс“ са радне површине на другом рачунару. Откуцајте „ремоте“ и кликните на „Ремоте Десктоп Цоннецтион“.
7
Унесите Интернет адресу коју сте раније снимили са рутера и кликните на „Повежи“. Унесите корисничко име и лозинку за удаљени рачунар и кликните на „У реду“. Успешна веза потврђује да је лука правилно отворена.