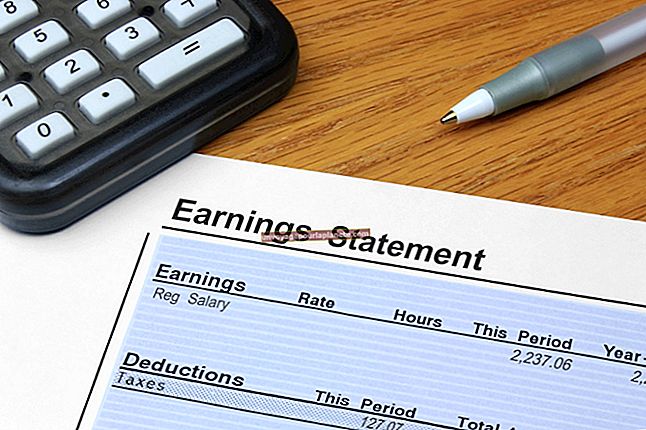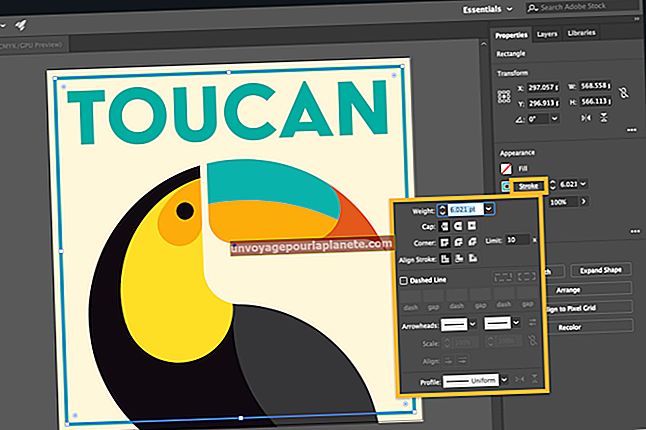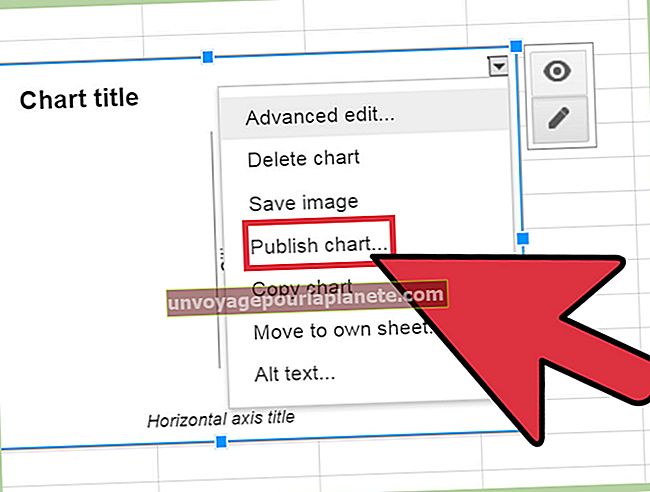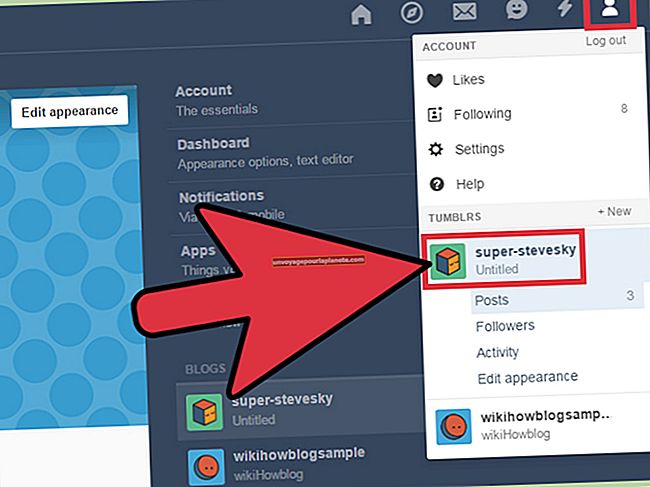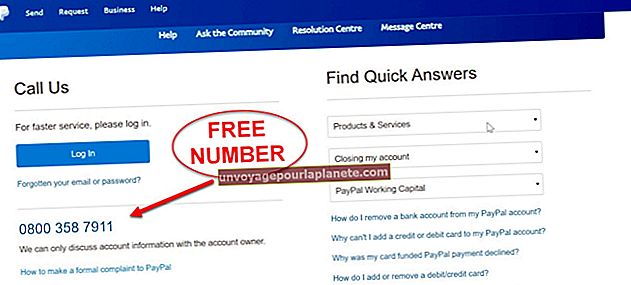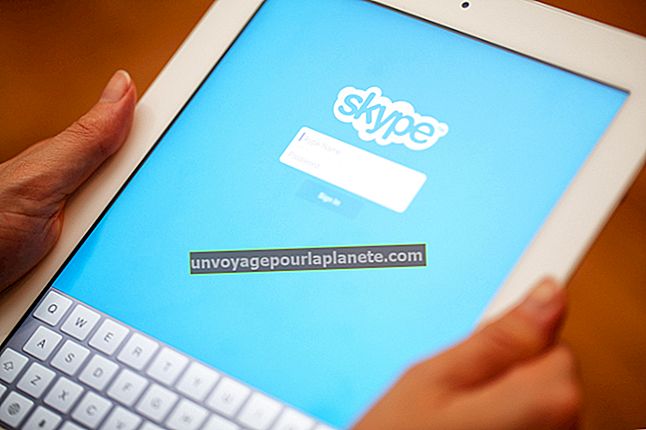Како се уноси регистровани симбол на Андроид
Када додате назив поред имена вашег предузећа, означавате да сте поднели захтев за формалну регистрацију бренда ваше компаније. Што се тиче заштитног знака, он се често користи као начин спречавања фалсификовања робе коју производи компанија. Појављује се као натписна слова ТМ и користи се да означи да је све што долази пре него што је симбол заштићен жигом.
Када компанија користи овај симбол, може поднети приватну тужбу против било ког правног или правног лица које фалсификује робну марку. Лепота симбола заштитног знака је, међутим, у томе што се он може додати било којем имену, а да то име није формално регистровано, за разлику од регистрованог симбола, који треба додати само именима која су регистрована у националном заводу за жигове. Стога можете заштитни знак поставити после речи, скупа речи, фразе, слике или другог дела графике или текста, а да га нисте регистровали, и затражити га као заштитни знак. Симбол можете да користите на много различитих начина, чак и ако касније не намеравате да легално затражите заштитни знак или тужите за фалсификовање.
Унос регистрованог симбола на Андроид
Паметни телефони сада могу да раде готово све, осим што телефонирају и шаљу текстуалне поруке.
Ваш Андроид телефон може се користити у сврхе повезане са вашим студијама, вашим послом, вашим пословањем и тако даље. У случају да на телефону куцате пословни документ и треба вам приступ симболима који се обично не налазе на уобичајеној тастатури, можете да пређете на тастатуру са симболима и да тамо користите симболе. То укључује симболе гама, бета и Целзијуса, као и заштитни знак и регистроване симболе.
Ако често користите било који од ових симбола, можете га први пут откуцати, одабрати, копирати у међуспремник, а затим га налепити у документ онолико пута колико је потребно. Постоје и друге тастатуре које можете пронаћи у Гоогле Плаи продавници које имају различите начине уноса ових знакова које нећете наћи на стандардним Андроид тастатурама. Једноставан обилазак Плаи продавнице показаће вам да ли постоје такве тастатуре којима можете олакшати посао.
На Андроид тастатури, следећи кораци треба да вам омогуће унос регистрованог ® знака или симбола заштитног знака ™:
- Започните тако што ћете отићи до поља за унос где намеравате да унесете симбол како би се на екрану могла појавити тастатура.
- Притисните дугме “? 123” да бисте прешли на страницу са бројевима и симболима на тастатури.
- Притисните дугме „~ {“ да бисте прешли на другу страницу симбола.
- Заштитни знак и регистровани симболи налазе се на овој страници. Једноставно их додирните да бисте их укључили у свој документ. На овој страници ћете пронаћи и друге врсте симбола, укључујући Андроид симбол ауторских права, који можете користити у свом документу.
- Да бисте се вратили на прву страницу тастатуре, додирните дугме „АБЦ“.
У случају да желите да додате симбол у своју апликацију, можете да користите Уницоде за симбол да бисте га додали:
- Отворите код за Андроид апликацију помоћу уређивача кода.
- Уметните елемент ТектВиев на место где желите да уметнете симбол. Елемент ТектВиев је обично у облику, а текст који желите да уметнете иде између наводника.
- Затим можете користити текстуални атрибут да бисте додали Уницоде за дати симбол. На пример, код регистрованог симбола је у00АЕ, па бисте га унели као андроид: тект = "\ у00АЕ".
- Затим можете откуцати преостали текст између наводника и затворити елемент ТектВиев.
Додатна разматрања на Андроиду
Ова упутства важе за Андроид од верзије 4.2 до најновије верзије 9.0 од дана писања овог текста. Могу се разликовати у будућим верзијама или се упутства можда неће примењивати. Тип телефона који користите такође може утицати на то шта функционише, а шта не, јер је произвођач вашег телефона можда укључио посебну тастатуру, а не подразумевану тастатуру која се испоручује са оперативним системом Андроид. Посебна тастатура може или не мора да нуди регистроване симболе и заштитне знакове. Ако тастатура која долази од произвођача телефона нема ове симболе, можете да пређете на подразумевану тастатуру која долази са оперативним системом Андроид тако што ћете отићи у системска подешавања и променити је у одељку „Језик и унос“.
Унос симбола заштитног знака у Виндовс
Ако ћете уносити заштитни знак и регистроване симболе у апликацију за Андроид, морате да имате опште знање о начину уноса кода у Виндовс.
Најчешћи начин уноса ових симбола је употреба Уницоде-а за симболе. Узмимо симбол заштитног знака, на пример: Можете једноставно поставити курсор на место где ће се налазити заштитни знак, притисните и држите тастер „Алт“, притисните тастере 0, 1, 5 и 3 редом на нумеричкој тастатури а затим отпустите тастер „Алт“. Требало би да се појави симбол ™.
За регистровани симбол изведите исти поступак, али унесите бројеве 0, 1, 7, 4 у том низу да би се појавио симбол ®.
Бележнице које користе Виндовс
Овај поступак ради на Виндовс рачунарима када је тастатура стандардна америчка и испоручује се са нумеричком тастатуром. Ако користите преносни рачунар, можда ћете морати да предузмете додатни корак, као што је омогућавање нумеричких тастера. Да бисте то урадили, држите функцијски тастер на рачунару, а затим притисните одговарајући функцијски тастер између скупа тастера Ф1 до Ф12 да бисте омогућили нумеричку тастатуру. Када унесете симбол ™, можете онемогућити нумеричку тастатуру са одговарајућим кодом. Ако то не учините, уобичајена тастатура биће замењена нумеричким тастерима.
Када сте на мрежи, открићете да различите веб локације имају различите кодове засноване на веб локацијама које можете користити за унос симбола ™ или ®. На пример, на МиСпацеу можете помоћу посебног кода уметнути симбол заштитног знака, који је „™“. То ће учинити да се заштитни знак појави на екрану где год желите да се појави, на пример поред вашег корисничког имена. Постоје слични кодови за друге друштвене мреже и редовне веб локације. Одговарајући код за регистровани симбол је „®“.
Мапа карактера
Мапа знакова је згодан алат у оперативном систему Виндовс помоћу којег можете да видите све доступне знакове у систему за све фонтове. Да бисте отворили мапу знакова и користили је за уметање симбола, морате следити неколико корака:
- Крените на дугме Старт и кликните на њега да бисте отворили мени Старт.
- Идите на дугме програма и отворите листу програма.
- Крените у директоријум „Додаци“ и кликните на њега.
- Померите се до „Системски алати“ и кликните на њега. Мапа карактера наћи ћете као један од доступних алата. Кликните на њу да бисте је отворили у свом прозору.