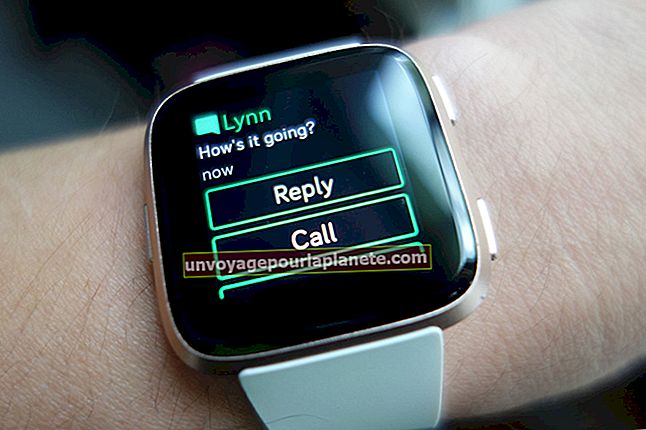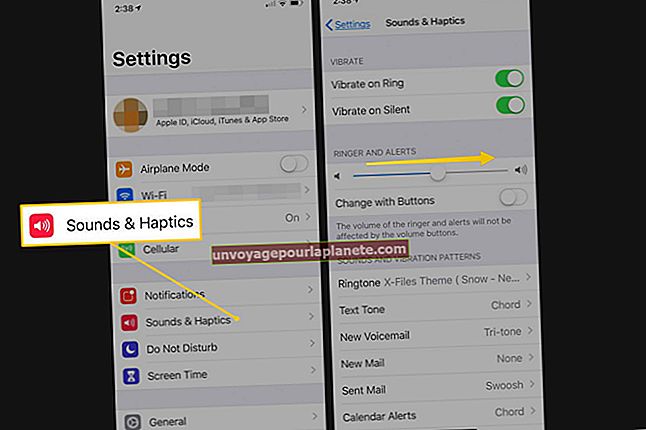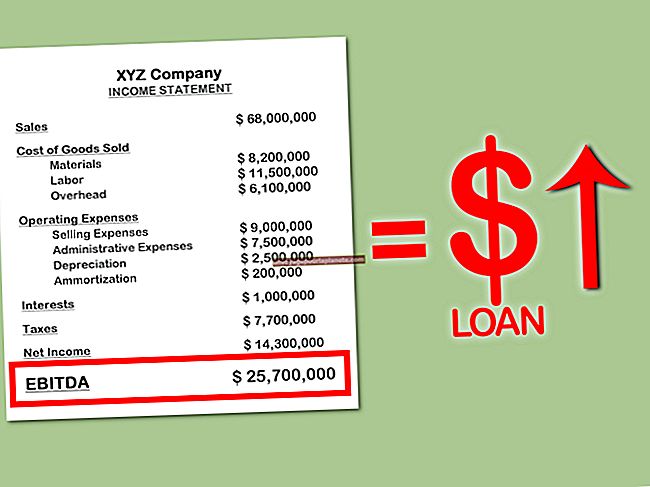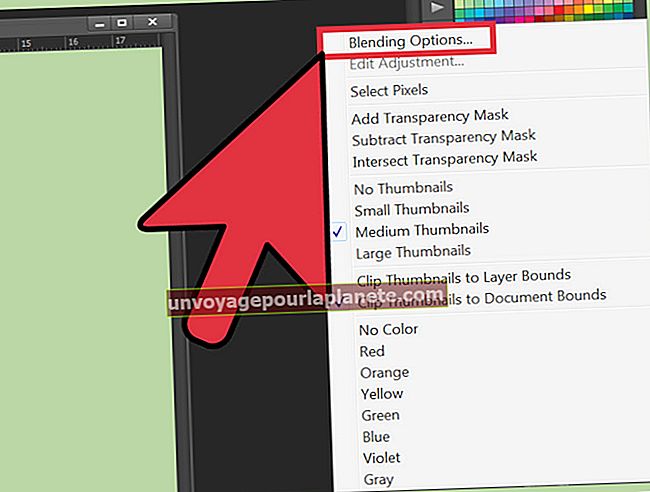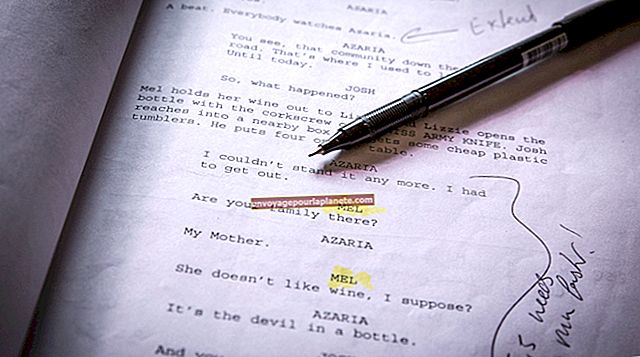Десктоп је заглављен у покретању
Софтверске грешке, неисправан хардвер или преносиви медији повезани са рачунаром могу понекад довести до тога да рачунар виси и не реагује током процеса покретања. Можете да користите избор техника за решавање проблема да бисте решили проблем и покренули рачунар нормално.
Искључите уређаје и медије
Пре употребе напредних поступака за решавање проблема, искључите све хардверске уређаје, као што су штампачи, скенери, веб камере, УСБ меморијске картице и спољни чврсти дискови. Уклоните и све оптичке медије, као што су ДВД и ЦД дискови. Након што искључите све, поново покрените рачунар. Ако се рачунар нормално покрене, повежите сваки уређај редом. Ако одређени уређај узрокује проблем при покретању, можда ћете морати да надоградите софтвер управљачког програма уређаја, поправите или замените уређај да бисте спречили будуће проблеме.
Безбедни режим
Ако поновно покретање рачунара након уклањања свих повезаних уређаја не реши проблем, приступите рачунару помоћу Виндовс „Сафе Моде“ функције. Током покретања у сигурном режиму, Виндовс уклања све непотребне програме, услуге и уређаје како би остали покренути само основни програми како бисте могли да приступите рачунару и користите напредне функције за решавање проблема. Поново уклоните све медије за складиштење и ископчајте уређаје пре употребе опције „Безбедни режим“. Укључите рачунар и притисните и држите тастер „Ф8“ пре него што се Виндовс логотип појави на екрану. На екрану Напредне опције покретања помоћу стрелице на тастатури и тастера „Ентер“ означите и одаберите „Сафе Моде“. Док сте у сигурном режиму, покрените све програме за које мислите да су могли да направе проблем, посебно све недавно инсталиране или ажуриране програме. Процесом уклањања можда ћете моћи да идентификујете проблем и деинсталирате проблематични софтвер.
Поправак при покретању
Ако не можете да идентификујете проблем док користите рачунар у безбедном режиму, покрените алатку Стартуп Репаир из менија за покретање рачунара. Виндовс обично аутоматски покреће овај услужни програм ако открије проблем. Међутим, можете га ручно активирати притиском и држањем тастера „Ф8“ док рачунар не прикаже екран Напредне опције покретања. Изаберите опцију „Поправите рачунар“, а затим одаберите „Даље“, а затим „Опције опоравка система“ и „Поправка при покретању“. Виндовс скенира ваш систем да би открио и заменио недостајуће или оштећене датотеке. По завршетку поступка рачунар ће се аутоматски поново покренути.
Враћање система
Алат за опоравак система враћа ваш рачунар у ранији тренутак када је систем исправно радио. Приступите алатки за опоравак система из менија за покретање притиском на „Ф8“ да бисте покренули екран Напредне опције покретања. Идите на екран Опције опоравка система и одаберите „Враћање система“. Када вас Виндовс затражи да изаберете тачку за обнављање система, изаберите најновији датум када се рачунар правилно покренуо. Враћање система враћа рачунар у претходно стање. Током процеса, алат уклања све инсталације или ажурирања програма настале након тачке враћања. Рачунар ће се поново покренути на крају процеса.
Даља помоћ
Ако не можете да решите проблем помоћу алата за опоравак и решавање проблема система Виндовс, можда ћете морати поново да инсталирате оперативни систем Виндовс. Покушајте ово само ако сте напредни корисник. Процес се разликује у зависности од подешавања рачунара и чврстог диска, па увек пре него што покушате да поново инсталирате оперативни систем, проверите упутство за употребу рачунара или документацију за помоћ. Имајте на уму да ће поновном инсталацијом оперативног система Виндовс избрисати све документе и датотеке које сте сачували на рачунару. Можете и да потражите информације о сервису и поправци у информацијама о гаранцији и корисничком приручнику. Можда ћете морати да вратите рачунар произвођачу да бисте решили проблем.