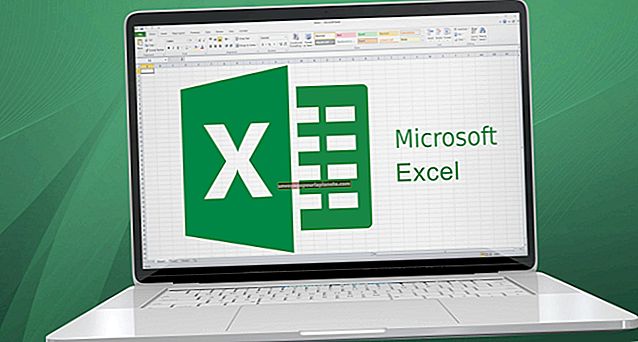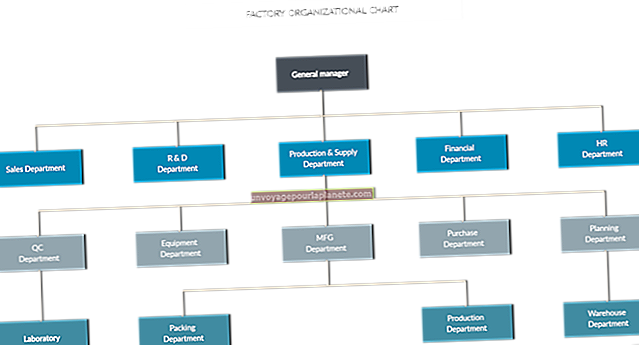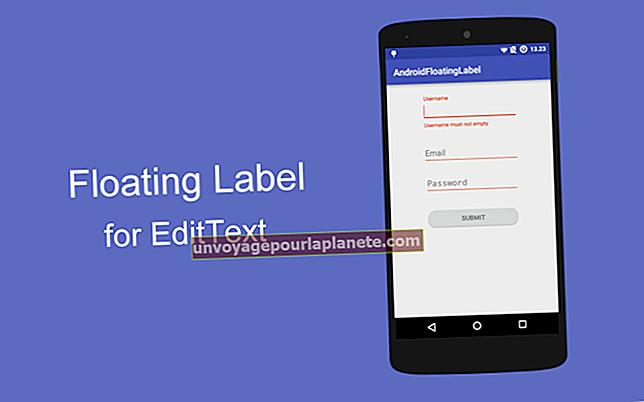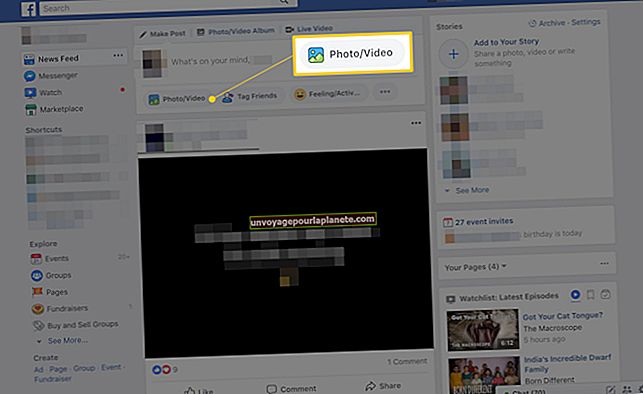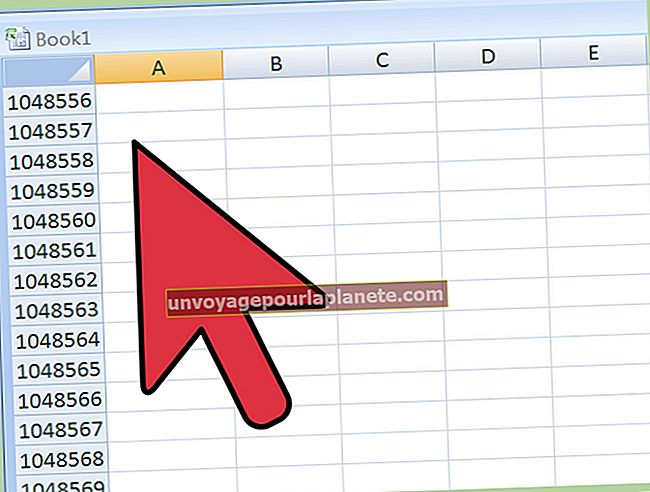Како синхронизовати Оутлоок путем ОВА-е
Оутлоок Веб Аццесс или ОВА вам омогућава да користите прегледач за слање и примање е-поште хостоване на серверу Мицрософт Екцханге. ОВА вам такође омогућава да синхронизујете е-пошту са клијентом е-поште Мицрософт Оутлоок. Да бисте синхронизовали Оутлоок путем ОВА-е, морате знати име Екцханге сервера и адресу ОВА веб локације. Након што подесите Оутлоок, за управљање е-поштом можете да користите Оутлоок или ОВА.
1
Направите нови профил поште у програму Оутлоок кликом на „Старт | Контролна табла | Пошта | Прикажи профиле."
2
Кликните на „Додај“ да бисте додали профил. Унесите име профила и кликните на „У реду“.
3
Означите поље за потврду на дну екрана са ознаком „Ручно конфигуришите поставке сервера или додатне типове сервера“.
4
Кликните на дугме за избор са ознаком „Мицрософт Екцханге“ и кликните на „Даље“.
5
Унесите име свог Екцханге сервера и означите поље означено са „Користи кеширани Екцханге режим“. Унесите своје пуно корисничко име у поље за свој налог, на пример, „томјонес@екампле.цом“. Кликните на дугме „Још подешавања ...“.
6
Кликните на картицу „Веза“, потврдите поље „Повежи се са Мицрософт Екцханге помоћу ХТТП-а“, а затим кликните на дугме „Екцханге Проки Сеттингс ...“.
7
Унесите адресу свог ОВА сервера, на пример, „вебмаил.екампле.цом“. Означите поље за потврду „На брзим мрежама ....“ и „На спорим мрежама ...“. Изаберите „Основна потврда идентитета“ за услуге прокси провере идентитета и кликните на „У реду“.
8
Кликните на „Цхецк Наме“ (Провери име), унесите лозинку за Екцханге сервер за е-пошту и кликните на „ОК“ (У реду). Кликните „Даље“ да бисте наставили и „Заврши“ да бисте довршили подешавање.
9
Покрените Оутлоок да бисте аутоматски синхронизовали е-пошту и задатке путем ОВА-е.