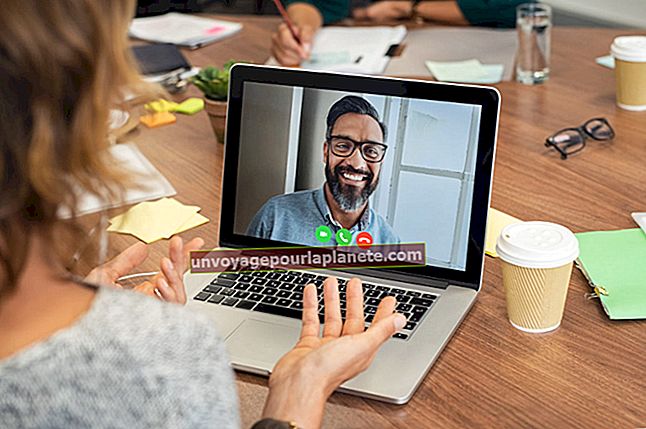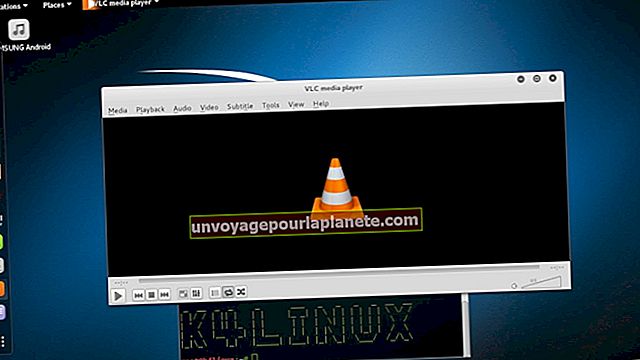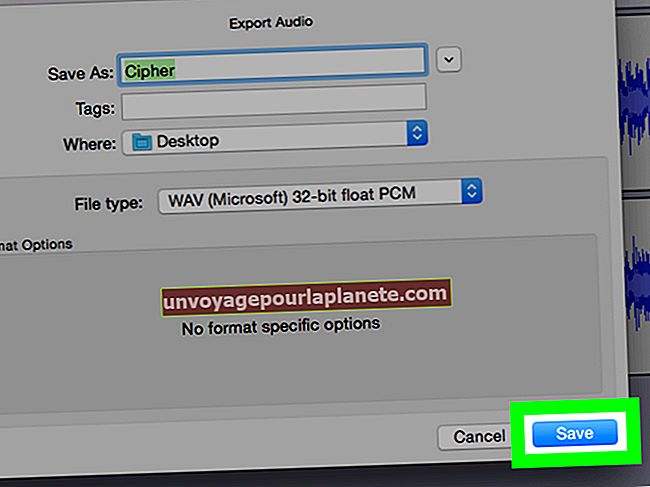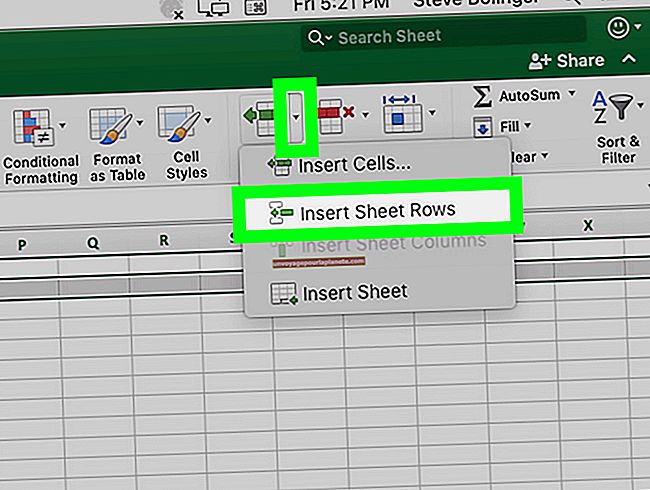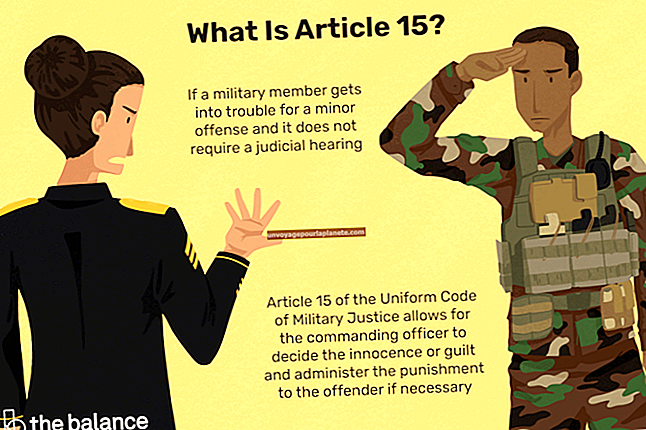Како додати други монитор у иМац
иМацс су популаран избор за власнике предузећа откако је Аппле представио оне слатке моделе у боји слаткиша давне 1998. године. Данас бисте могли имати иМац или иМац Про, који оба нуде робусне могућности у ефикасном, све-у-комплетном једна поставка.
Имати један екран понекад може бити ограничавајући. Ако сте установили да се непрестано пребацујете између програма или да екран делите између два, три или неколико различитих програма, можда је време да додате други монитор.
Лако је додати иМац други екран у постојећу поставку. У ствари, многи монитори ће радити. Да бисте додали други монитор, мораћете:
- Одредите конекторе другог монитора.
- Утврдите које портове има ваш иМац.
- Купите адаптер (ако је потребан).
- Повежите нови монитор.
- Изаберите поставке екрана.
Иако ово може изгледати застрашујуће, већина ових корака може се обавити за неколико минута.
Одредите конекторе другог монитора
Ако нисте купили монитор и_ет_, можда ћете желети да погледате портове екрана вашег иМац-а пре него што купите Мац дуал монитор. Једном када сазнате које портове има ваш иМац, можете купити монитор који је компатибилан са тим портовима.
Ако већ имате монитор који желите да повежете са својим иМац-ом, биће ваш први корак одређивање типа конектора који је потребан вашем монитору. Погледајте кабл који сте добили уз монитор, ако га и даље имате на располагању, да бисте утврдили који прикључак има.
Ако нисте сигурни или сте изгубили кабл, погледајте задњу страну монитора, на којој су можда улази означени, или потражите на Интернету корисничко упутство за монитор, које треба да садржи информације о вези.
Уобичајени конектори монитора
Монитори обично имају један од следећих конектора:
- ВГА.
- ДВИ.
- ХДМИ.
- ДисплаиПорт.
- УСБ-Ц.
ВГА конектори се обично налазе само код старијих монитора, јер користе аналогне сигнале. Имају 15-пинску везу. ДВИ конектори изгледају слично ВГА конекторима, али нуде дигитални сигнал.
ХДМИ конектори су прилично стандардни за дигиталне телевизоре и ЛЦД и ЛЕД мониторе. Ширине су око једног инча и када погледате конектор, врх је краћи од дна.
ДисплаиПорт конектори се готово искључиво налазе на рачунарима. Изгледају слично УСБ прикључку. УСБ-Ц конектори су новији тип везе који преноси снагу, звук и податке. Његов конектор изгледа као дугачак овални.
Утврдите портове за приказ вашег иМац-а
Када утврдите везу потребну за ваш Мац дуал монитор, одредите које портове за приказ има ваш иМац. Прикључци за приказ ће се разликовати, у зависности од тога када сте купили иМац и да ли имате иМац или иМац Про. Ваш иМац може имати један од следећих портова:
- Тхундерболт 3 (УСБ-Ц).
- ДВИ.
- Мини ДисплаиПорт.
- Тхундерболт.
- Тхундерболт 2.
- ХДМИ.
Као што и само име говори, Мини ДисплаиПортс су мањи од уобичајених ДисплаиПортс-а. Тхундерболт и Тхундерболт 2 портови су власнички Аппле производи који изгледају као Мини Дисплаипорт. Такође су компатибилни са Мини ДисплаиПортс.
Тхундерболт 3 је Аппле-ов израз за УСБ-Ц портове.
Купите адаптер (ако је потребан)
Ако конектор за монитор и иМац портови нису исти, мораћете да купите адаптер. Постоје адаптери за скоро сваку конфигурацију коју можете замислити. На пример, ако имате старији монитор са ВГА конектором, можете да купите УСБ-Ц за ВГА адаптер и повежете монитор са једним од иМац-ових Тхундерболт 3 (УСБ-Ц) портова.
Адаптере можете купити од компаније Аппле или код независних продаваца.
Повежите иМац-ов други монитор
Једном када средите каблове и прикључке, повезивање монитора је најлакши део. Подесите други екран свог иМац-а поред иМац-а. Нека остане искључен.
Прикључите кабл монитора у монитор. Прикључите други крај кабла монитора у адаптер (ако је потребно) или у један од иМац-ових портова за приказ. Ако користите адаптер, прикључите адаптер у одговарајући порт за приказ.
Прикључите кабл за напајање монитора и притисните дугме за напајање на монитору.
Изаберите Ваша подешавања: Проширена радна површина
Након што се монитор повеже са иМац-ом, мораћете да конфигуришете поставке. За радне потребе можда ћете желети проширени режим радне површине. Овај режим проширује радну површину на оба монитора. Можете отворити апликацију на једном екрану монитора и превући је на другу.
Режим проширене радне површине је најбољи за више задатака. Да бисте поставили режим проширене радне површине, мораћете да кликнете на Симбол јабуке у горњем левом углу. Ово ће отворити мени. Изаберите Поставке система из менија, а затим кликните Дисплаис. Кликните на Аранжман и побрините се за то Миррор Дисплаис није проверено.
Ако имате проблема са проналажењем менија, кликните на лупу у горњем десном углу. Тражити Приказ, а затим кликните Аранжман.
Изаберите примарни приказ
У режиму проширене радне површине мораћете да изаберете примарни екран. Ово је екран на којем ће се прво отворити прозори ваше апликације. Такође ће се тамо у почетку појавити иконе радне површине, на пример када сачувате датотеку на радној површини.
Након што кликнете на Аранжман моћи ћете да изаберете који приказ желите као примарни. На врху екрана у овом менију налазиће се уска, водоравна бела трака. Да бисте променили примарни приказ, превуците белу траку на други екран.
Изаберите своја подешавања: Видео Мирроринг
Понекад желите да оба монитора приказују потпуно исту ствар. На пример, можда ћете желети да одржите презентацију за неколико колега и желите да гледају исте слајдове као и ви на другом монитору иМац-а.
Да бисте поставили зрцаљење видео записа, кликните на Аппле симбол у горњем левом углу _._ Изаберите Поставке система из менија који се појави, а затим кликните Дисплаис. Кликните на Аранжман и уверите се у то Миррор Дисплаис је проверено.
Повезивање више монитора
Ако други монитор није довољан за ваше потребе, можда ћете моћи да повежете још монитора. На пример, неки иМац Прос могу подржати до четири 4К екрана (поред уграђеног монитора иМац Про) или до два 5К екрана.
Неће сви иМаци моћи да подрже оволико монитора. Да бисте сазнали колико екрана ваш иМац може подржати, кликните на Симбол јабуке у горњем левом углу цорне_р._ У менију који се појави кликните на О овом Мацу а затим кликните на Подршка.
Затим кликните Спецификације _._ Померите се надоле док не дођете Видео подршка _, _ који ће навести колико екрана ваш иМац може да подржи.