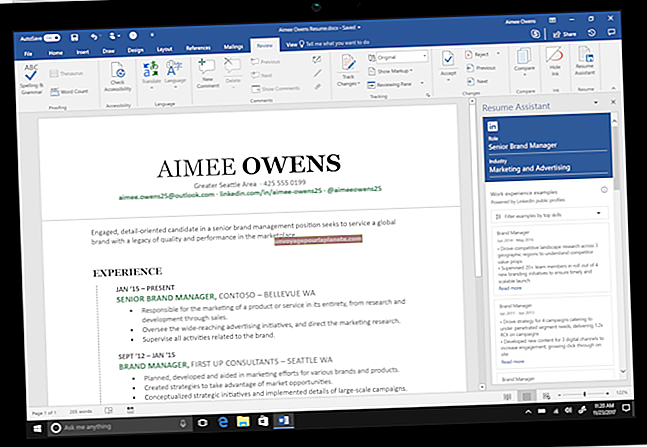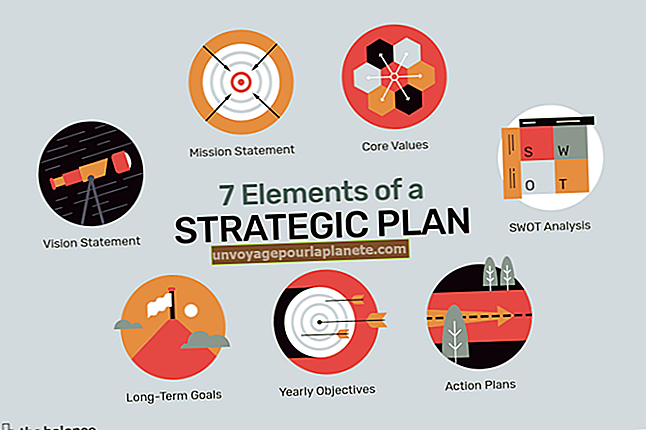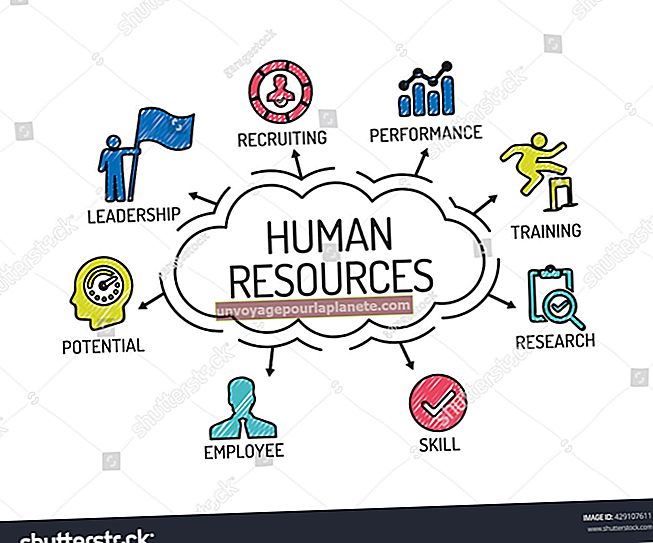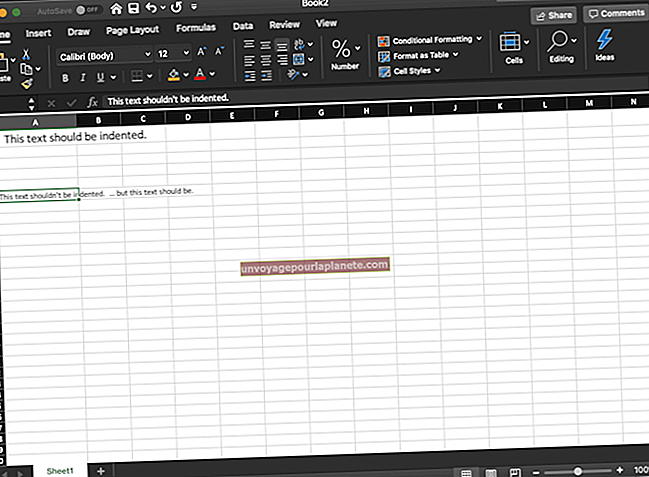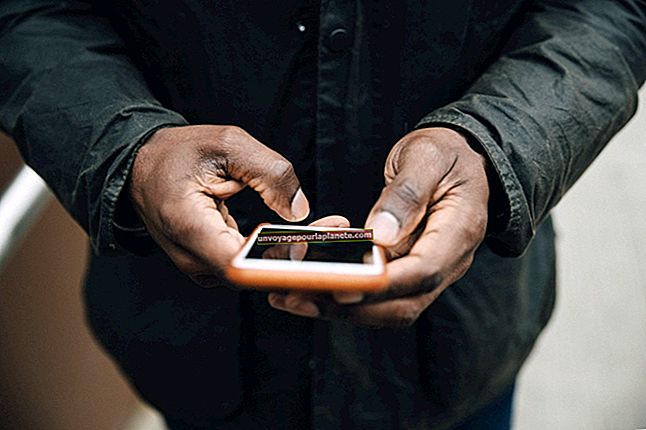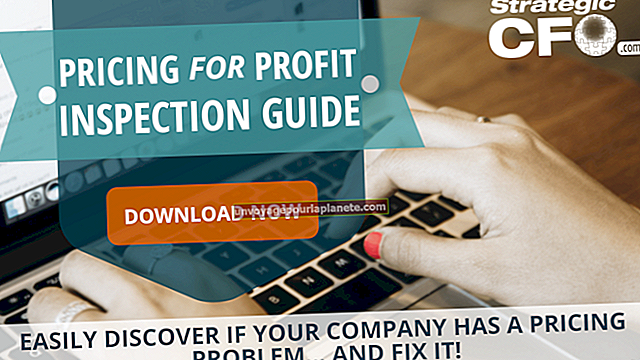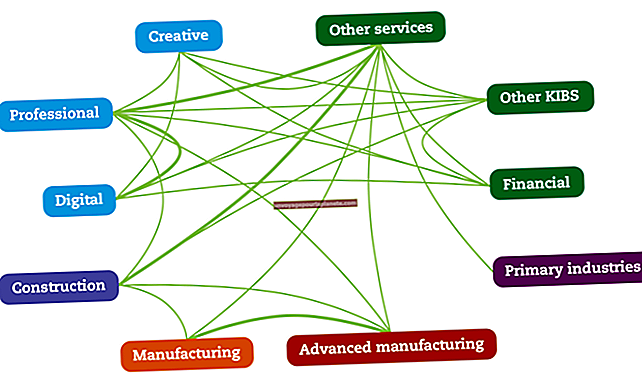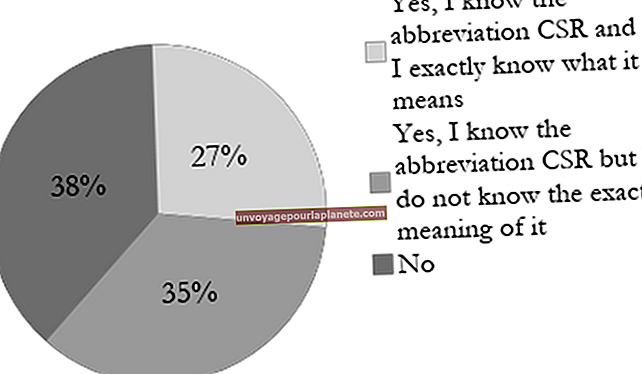Како реформатирати Виндовс 7
Ако апликација за вирус или малвер остави вашу Виндовс инсталацију неисправном, можда нећете моћи да је поправите помоћу алата за чишћење. Понекад штета од малвера, вируса или само старог лоше написаног софтвера може бити толико велика да је једино право решење поновно форматирање и почетак испочетка. Виндовс 7 релативно је једноставно форматирање несистемских погона и партиција. Међутим, форматирање диска са инсталираним Виндовс 7 је мало више посла и захтева припрему и планирање.
1
Направите резервне копије важних података пре поновног форматирања и поновне инсталације. Не морате да правите резервне копије апликација или програма, јер их можете поново инсталирати након што завршите са новом инсталацијом оперативног система Виндовс 7. Међутим, требало би да направите резервне копије свих датотека података и докумената креираних у оперативном систему Виндовс 7 или другим програмима на УСБ флеш диску или спољном чврстом диску. Можете и да направите резервну копију података на ЦД-у или ДВД-у помоћу уређаја за нарезивање дискова у рачунару ако га има.
2
Уметните Виндовс инсталациони диск у оптички уређај и поново покрените рачунар. Притисните тачан тастер када се на екрану прикаже Цханге Боот Ордер, Селецт Боот Дриве или други сличан упит. У зависности од модела рачунара, кључ потребан за избор погона за покретање ће се разликовати. Међутим, код већине рачунара тастер за редослед покретања је „Есц“, „Ф1“, „Ф10“ или „Ф12“. Ако не знате тастер који треба да притиснете да бисте приказали мени за редослед покретања, потражите поруку на екрану током покретања или погледајте кориснички водич или приручник за систем.
3
Изаберите име уређаја оптичке диск јединице или опцију „Покрени са ЦД-а“ са листе погона на екрану редоследа покретања и притисните „Ентер“. Имајте на уму да након што видите екран менија за покретање система, морате брзо да одаберете оптички уређај или опцију „Покрени са ЦД-а“, иначе ће се рачунар покренути са чврстог диска. Сачекајте неколико секунди да се рачунар покрене са Виндовс инсталационог диска и прикаже страницу Инсталл Виндовс.
4
Оставите енглески као задати језик, осим ако не желите неки други, а затим га одаберите са листе Језик за инсталирање. Оставите подразумевани формат времена и валуте и одабир тастатуре или начина уноса такви какви јесу, а затим кликните на „Даље“.
5
Кликните дугме „Инсталирај одмах“ и омогућите опцију „Прихватам услове лиценцирања“ када се то затражи. Кликните на дугме „Даље“.
6
Кликните на икону „Прилагођено (напредно)“ у Коју врсту инсталације желите? прозор.
7
Изаберите унос „Диск 0“ у одељку Где желите да инсталирате Виндовс? , а затим кликните на везу Опције погона (Напредно).
8
Изаберите унос „Диск 0 партиција 1: Систем је резервисан“ на листи погона, а затим кликните на „Избриши“. Означите „Диск 0 Партитион 2“, а затим поново кликните на „Делете“. Ако се на листи појаве било које друге партиције, избришите их такође.
9
Кликните на везу „Освежи“ да бисте приказали опцију погона „Диск 0 Недодељени простор“, а затим кликните на „Даље“. Услужни програм за инсталацију оперативног система Виндовс 7 креира две нове партиције - Диск 0, партиција 1: Систем је резервисан и диск 0, партиција 2: Виндовс 7 - аутоматски форматира нове партиције и започиње копирање потребних датотека на чврсти диск. Овисно о величини тврдог диска, инсталатеру ће требати неколико минута да форматира погон и започне копирање датотека.
10
Кликните на дугме „Поново покрени одмах“ када се то затражи. Такође, сачекајте неколико секунди и рачунар ће се аутоматски поново покренути. Не притискајте тастер за покретање рачунара са ДВД-а ако се на то затражи. Инсталациони програм Виндовс се овог пута учитава са чврстог диска и наставља да копира потребне системске датотеке.
11
Поновно кликните на „Поново покрени одмах“ када се то затражи. Након поновног покретања система, на екрану се појављује екран Сетуп (Припрема) за припрему рачунара за прву употребу.
12
Унесите корисничко име администратора и описно име рачунара за рачунар у одговарајућа поља када се то затражи, а затим кликните на „Даље“.
13
У поље „Унесите лозинку (препоручено)“ унесите лозинку за администраторски налог, а затим је поново унесите у поље Поново унесите лозинку. Унесите фразу савета која ће вам помоћи да запамтите лозинку у поље Типе а Пассворд Хинт. Кликните на дугме „Даље“.
14
Унесите кључ производа за Виндовс 7 када се то затражи. Омогућите опцију „Аутоматски активирај Виндовс када сам на мрежи“, а затим кликните на „Даље“.
15
Кликните на опцију „Користи препоручене поставке“ у прозору Помоћ за заштиту рачунара и аутоматско побољшање система Виндовс.
16
Изаберите своју временску зону и помоћу контроле календара подесите системско време и датум. Кликните на дугме „Даље“.
17
Изаберите одговарајућу мрежну опцију „Кућа“, „Посао“ или „Јавно“ за повезивање на Интернет. Сачекајте неколико секунди да Виндовс инсталациони програм конфигурише рачунар за употребу на мрежи. Након што Виндовс конфигурише мрежну везу за рачунар, радна површина се приказује на екрану.
18
Копирајте сачуване податке са УСБ уређаја или диска натраг на чврсти диск. По потреби инсталирајте друге апликације.