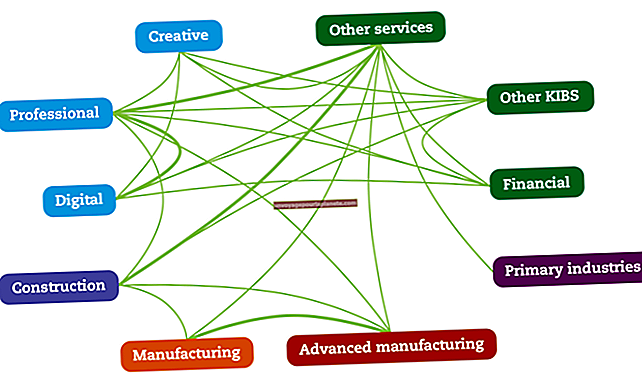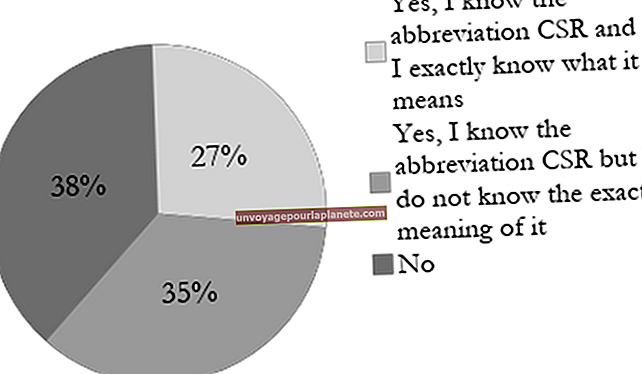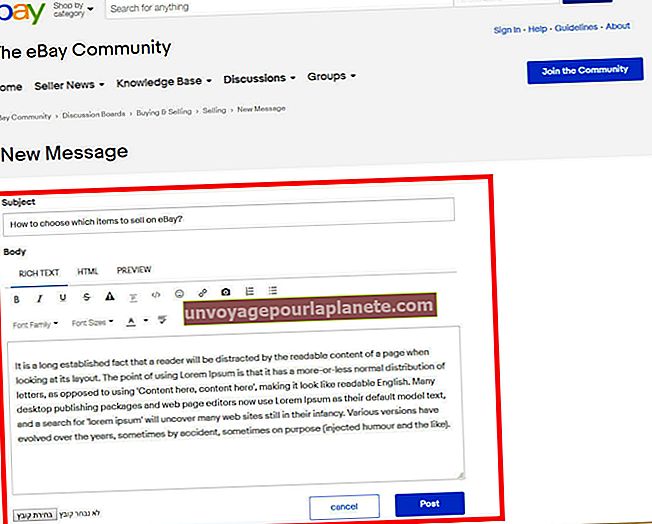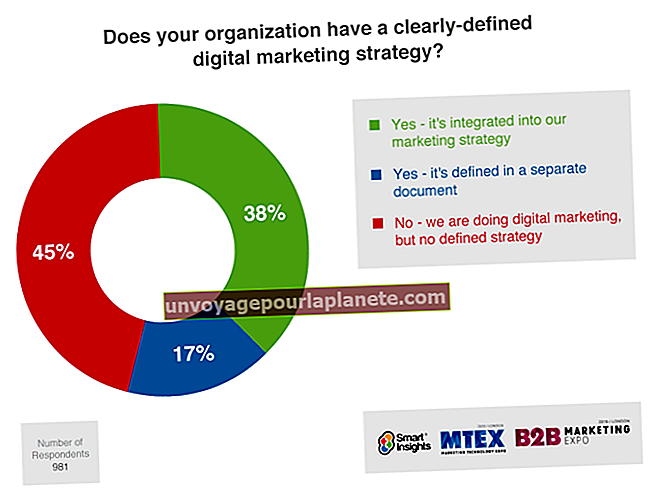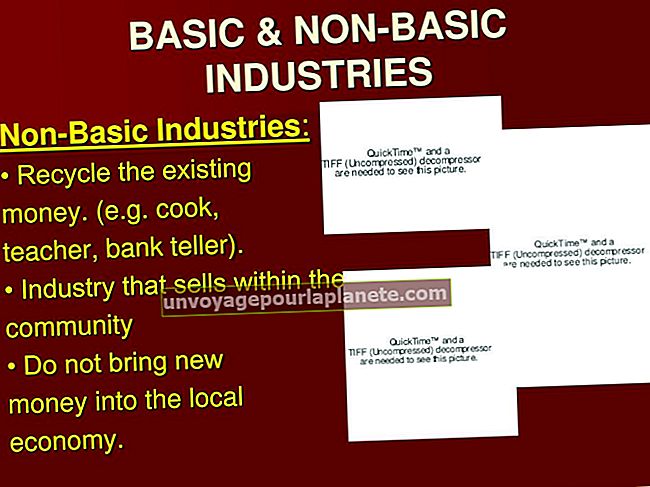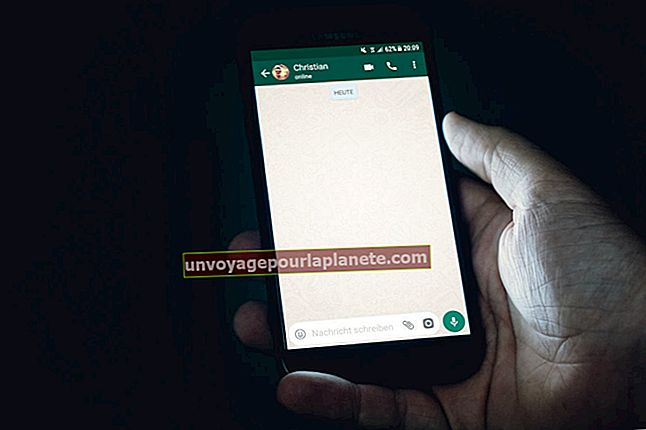Како поново инсталирати Виндовс КСП на рачунар без брисања података са чврстог диска
Када имате проблема са рачунаром са оперативним системом Виндовс КСП, често је једино решење поновна инсталација целокупног оперативног система помоћу поправке. Инсталација поправке враћа Виндовс КСП у првобитну конфигурацију, али оставља ваше документе и апликације нетакнутима. Да бисте извршили инсталацију поправке, биће вам потребан оригинални Виндовс КСП ЦД. У неким случајевима ће вам требати кључ за регистрацију од 25 знакова који сте добили уз ЦД.
1
Направите резервне копије свих важних докумената и датотека на ЦД-у или другом рачунару пре него што започнете. Поновна инсталација КСП-а обично не утиче на ваше датотеке, али боље је бити на сигурном у случају да наиђете на непредвиђене проблеме.
2
У рачунар уметните оригинални Виндовс КСП ЦД и поново покрените систем.
3
Притисните размакницу када видите поруку „Притисните било који тастер за покретање са ЦД-а“. Порука се појављује само неколико секунди; ако не притиснете размакницу довољно брзо, поново покрените рачунар и покушајте поново. Када се рачунар успешно покрене са ЦД-а, појављује се плави екран за подешавање Виндовс-а.
4
Притисните тастер "Ентер" када дођете на екран Добродошли у подешавање, а затим притисните тастер "Ф8" након што прочитате уговор о лиценци.
5
Притисните „Р“ на следећем екрану, где је истакнуто „Ц: \ ВИНДОВС \ Мицрософт Виндовс КСП ...“. Притиском на „Р“ говорите програму за подешавање да поново инсталира Виндовс без брисања података. Када притиснете тастер, програм брише старе Виндовс датотеке и започиње поновну инсталацију оперативног система. Овај поступак ће трајати неколико минута.
6
Кликните на „Даље“ на екрану Регионал анд Лангуаге Оптионс да бисте прихватили подразумеване америчке поставке.
7
Изаберите мрежне поставке на екрану радне групе или рачунарског домена. Ако је рачунар део канцеларијске мреже са сервером домена, изаберите другу опцију и у поље унесите име домена. У супротном, поставку оставите на првој опцији. Ако ваша канцеларија користи радне групе, унесите назив радне групе.
8
Кликните „Даље“ да бисте довршили инсталацију. По завршетку инсталације, рачунар ће се поново покренути и учитати екран Добродошли у Мицрософт Виндовс.
9
Кликните на екранима док не дођете до екрана Ко ће користити овај рачунар, а затим унесите корисничко име за Виндовс. Кликните на „Следеће“, а затим на „Заврши“ да бисте наставили до радне површине Виндовс КСП. Унесите кључ од 25 знакова који сте добили уз ЦД ако се то затражи.