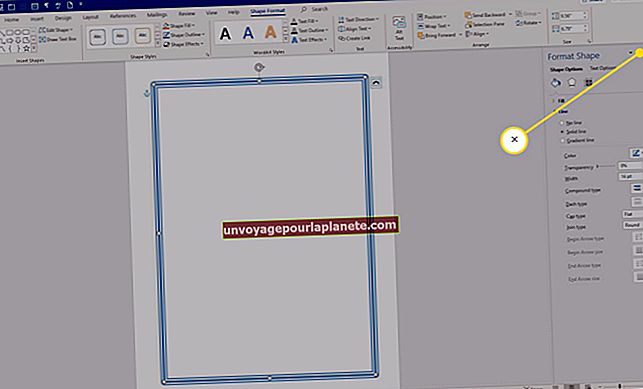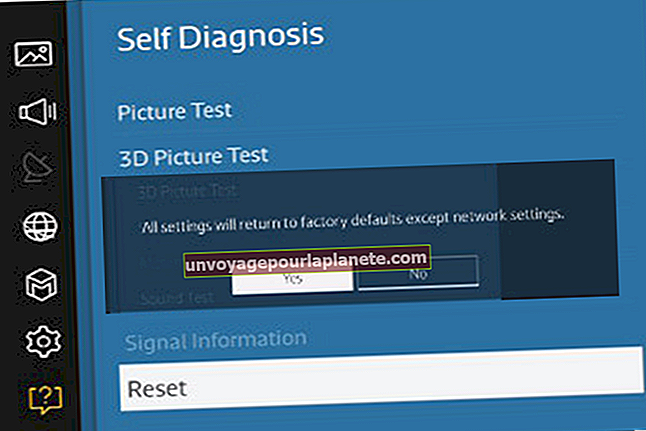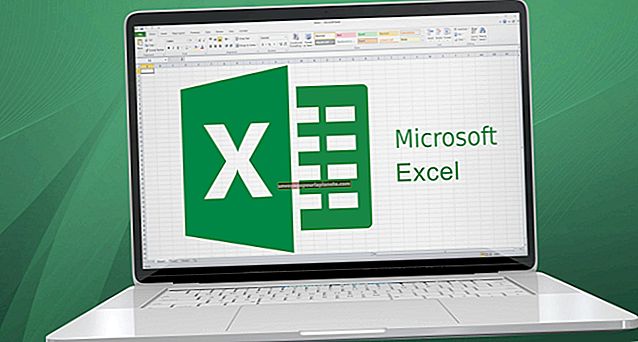Како додати дигитални потпис у Хотмаил или Оутлоок е-пошту
Додавање дигиталног потписа на дну е-порука даје прилагођени изглед вашим комуникацијама. Док правите потпис, размислите о томе колико података за контакт желите да укључите, као што су назив вашег посла, назив компаније или адреса веб локације. Мицрософт Хотмаил и Оутлоок 2010 нуде разне фонтове и величине фонтова како би ваш потпис постали читљивији гледаоцима.
Мицрософт Хотмаил
1
Отворите Мицрософт Хотмаил и пријавите се да бисте отворили пријемно сандуче.
2
Кликните дугме „Опције“ на десној страни екрана да бисте отворили листу.
3
Кликните на „Још опција“ да бисте отворили окно „Хотмаил Оптионс“.
4
Кликните везу „Фонт поруке и потпис“ у одељку „Писање е-поште“ да бисте приказали два окна. Доње окно, означено „Лични потпис“, је место где ћете додати свој потпис.
5
Изаберите „Обогаћени текст“ на падајућој листи „Моде“ поред дугмета које приказује слово „А“ и црвено подвлачење.
6
Унесите свој потпис у окно. Прилагодите потпис кликом и одабиром жељених опција фонта и величине фонта, као што су „Ариал“ и „10.“ Остале опције укључују „Поравнај текст лево“ и „Убаци линију“ да бисте прилагодили изглед.
7
Кликните на „Сачувај“. Појављује се окно „Хотмаил Оптионс“.
8
Кликните везу „Иди у пријемно сандуче“ да бисте отворили окно „Примљено“.
9
Кликните на „Ново“ да бисте отворили поруку са својим дигиталним потписом.
Оутлоок 2010
1
Отворите Оутлоок и кликните на „Маил“ у доњем левом углу екрана.
2
Кликните „Нова е-пошта“ на картици „Почетна“ да бисте отворили прозор без наслова поруке.
3
Кликните на дугме „Потпис“ у групи „Укључи“ на картици „Порука“ да бисте приказали листу.
4
Кликните на „Потписи“ на листи да бисте отворили дијалошки оквир „Потписи и прибор“.
5
Кликните на „Ново“ у одељку „Изаберите потпис за уређивање“. Отвориће се мали дијалошки оквир „Нови потпис“ за приказ текстуалног оквира. Унесите име за овај потпис. На пример, „Посао“ или „Интерно“
6
Кликните на „ОК“ да бисте сачували и затворили овај дијалошки оквир.
7
Унесите свој потпис у поље „Уреди потпис“. Команде за уређивање укључују опције за фонт, величину фонта и подебљано. Остале опције укључују уметање визиткарте или датотеке са сликом.
8
Кликните „У реду“, а затим кликните „Нова е-пошта“ на картици „Почетна“ да бисте отворили празну поруку.
9
Кликните на „Потпис“ на групи „Укључи“ на картици „Порука“. Листа ће показати ваш именовани потпис. Кликните свој потпис да бисте га уметнули у нову поруку.