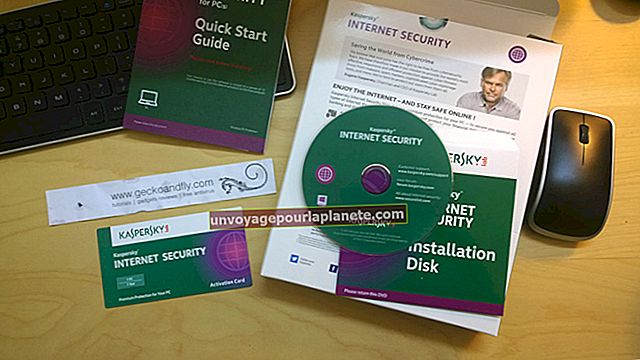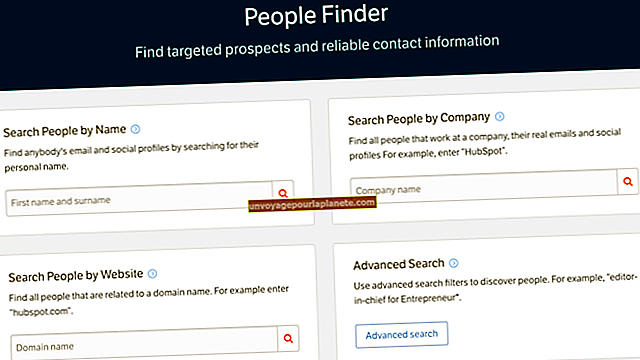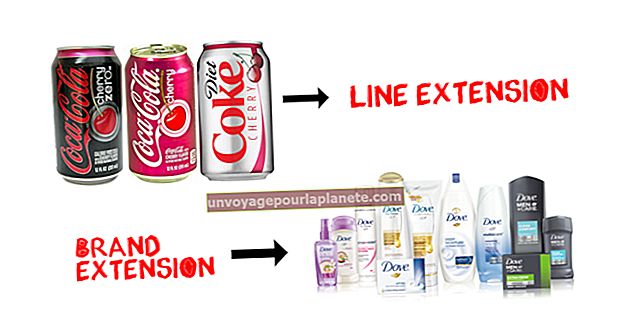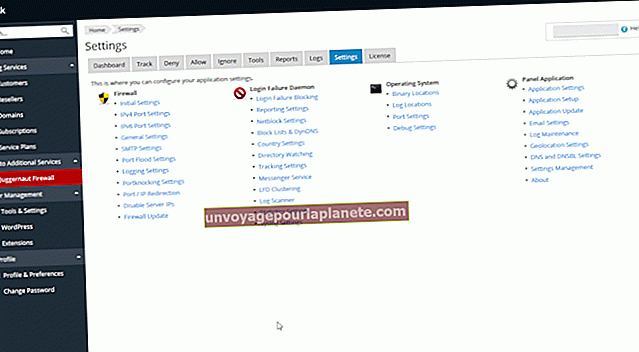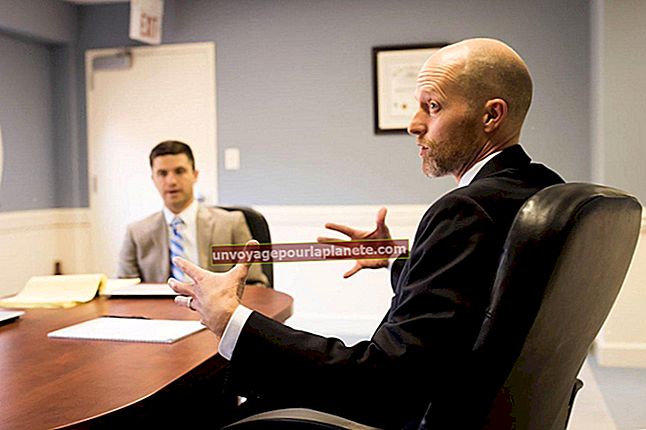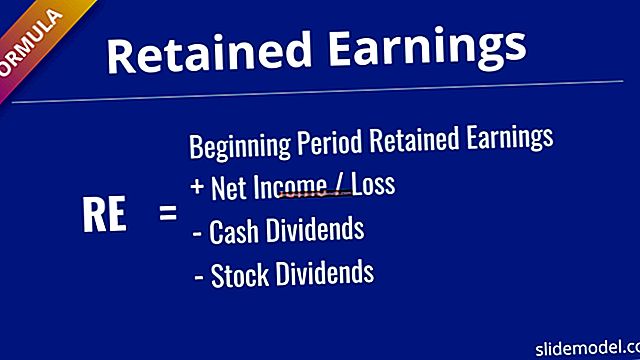Како извести податке из програма Ворд у Екцел
Успех вашег пословања може зависити једнако од ваше способности управљања документима, као и од ваше способности управљања производима, радном снагом и партнерствима. Једна од најважнијих вештина коју пословни менаџер може да гаји је способност рада са свим разним брендовима у оквиру пакета производа Мицрософт Оффице. Требали бисте разумети како они међусобно сарађују јер ће вам ово знање пружити већу контролу над вашим подацима. Ваши документи не само да ће бити боље представљени, већ ће бити и доследни у свим врстама података.
Претворите Нотепад у Екцел
То не значи да ће ефикасан рад са овим брендовима сваки пут бити једноставан и изводљив у неколико корака. Понекад то може бити дуготрајан процес који вас води од тачке А до Б. На пример, претворите Ворд-Кслс документ, где конвертујете нотепад у Екцел или Вордов документ у Екцел документ. На први поглед можда мислите да је прилично једноставно пренијети податке између њих двоје, али постоје неке важне разлике између њих двије које бисте требали узети у обзир. Подаци у Ворд документу, на пример, изложени су у пасусима, док су подаци у Екцел табели распоређени у ћелије. То значи да треба да извршите неке процедуре на Ворд документу пре него што га пребаците у Екцел и претворите у табелу.
Срећом, у Ворд-у и Екцел-у постоје многе функције и функције које можете користити за обављање преноса, а не морате тражити документ за Екцел претварач на мрежи. Прво, међутим, морате Вордов документ претворити у обичну текстуалну датотеку да бисте олакшали пренос.
Покрените Мицрософт Ворд
Покрените апликацију Мицрософт Ворд и отворите документ који желите да пренесете. Кликните на дугме са називом Датотека на врху и изаберите опцију Сачувај као.
Сачувај као обичну текстуалну датотеку
Кликните на стрелицу поред контроле Саве ас Типе и одаберите опцију Плаин Тект. Дајте датотеци име у пољу Име датотеке, а затим одаберите одговарајуће место за њу у прозору истраживача.
Сними документ
Кликните на дугме Сачувај, након чега ће се приказати прозор за конверзију датотека.
Уметни преломе линија
Означите поље за потврду Означи уметање прелома ретка ако желите да се у текстуални документ уврсте знакови прелома редова. То ће сваком ретку дати свој ред, у супротном, ако се не означи сваки пасус, добиће свој ред.
Сними документ
Кликните на дугме У реду и датотека ће бити сачувана.
Изаберите улазну тачку у програму Екцел
Кликните на ћелију у прорачунској табели у којој би требало да почињу подаци из програма Ворд.
Започните процес увоза
Кликните на дугме Подаци, а затим одаберите опцију Из текста у подручју траке са ознаком Дохвати спољне податке.
Отворите чаробњак за увоз текста
Пронађите сачувану текстуалну датотеку и двапут кликните на њу. На екрану ће се приказати чаробњак за увоз текста.
Раздвојите податке
Кликните на радио дугме са ознаком Разграничено да бисте се решили ТАБ знакова, а затим кликните на Даље.
Изаберите како желите да се линије раздвоје
Кликните на размак, који ће свакој речи дати своју ћелију. Ако желите да сваки ред или пасус уместо тога има своју ћелију, оставите празан одељак са ознаком Разграничитељи.
Довршите поступак
Кликните на дугме Даље и дугме Заврши. Појавиће се прозор Увоз података. На крају, кликните ОК да бисте довршили поступак.