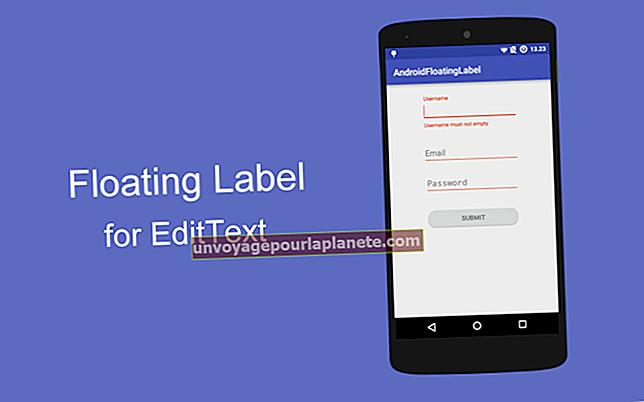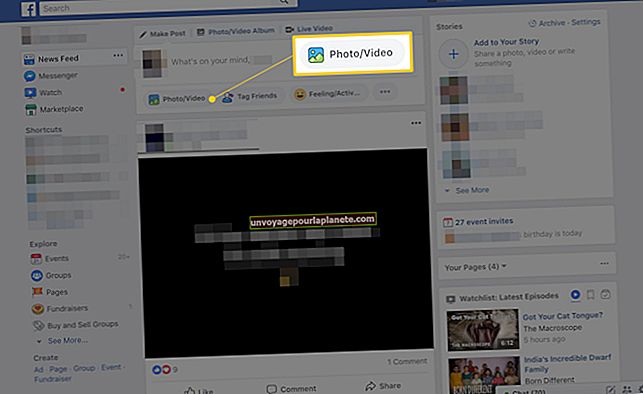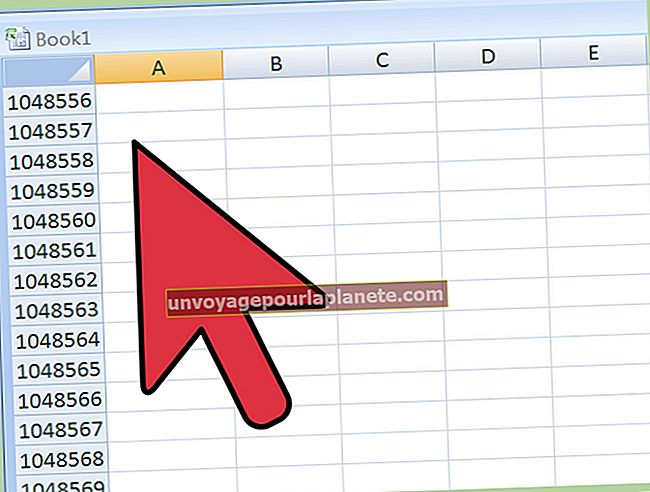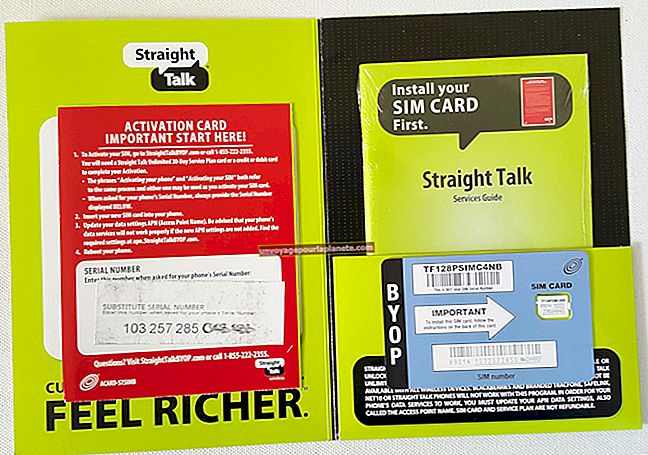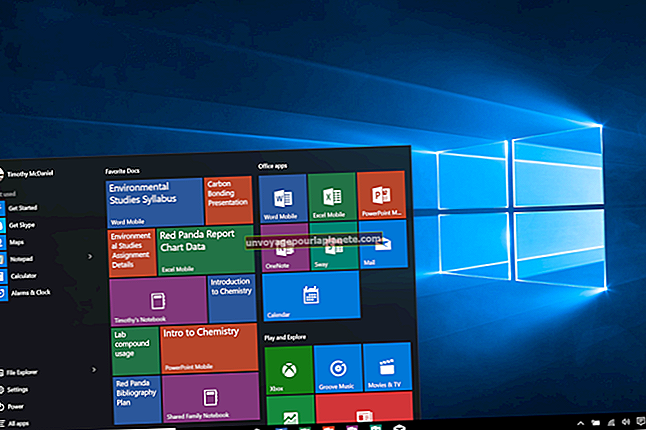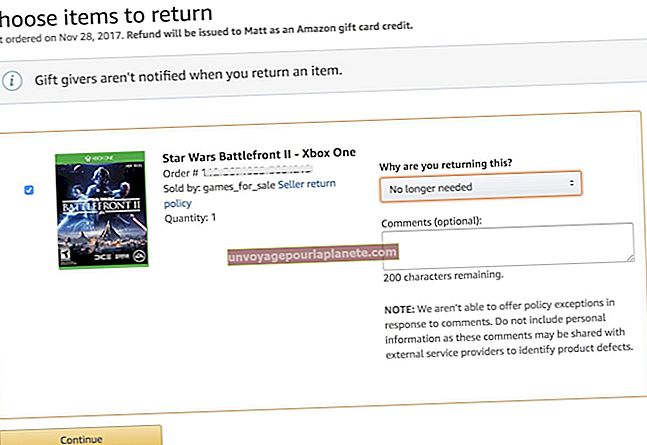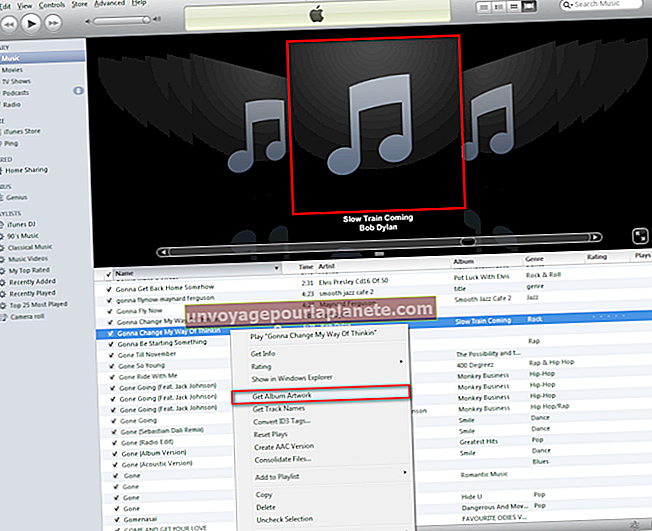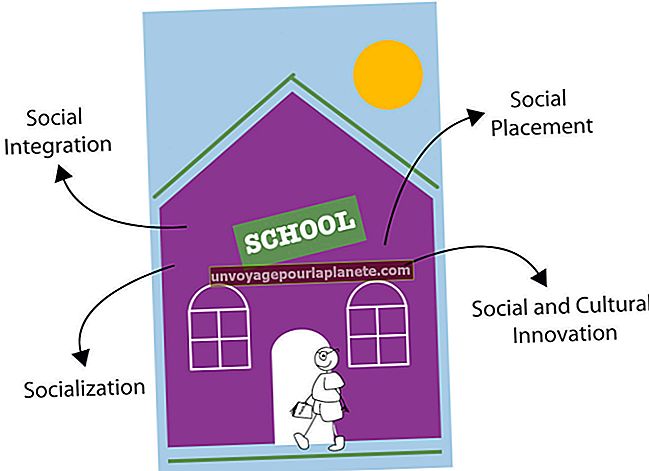Како створити групни календар у програму Оутлоок
Ако користите Мицрософт Оутлоок 2013 или новију верзију и имате налог Мицрософт Екцханге Сервер, онда лако можете да направите групни календар који можете да прегледате ви и ваше пословне колеге или запослени. Групни календар има главну предност у томе што омогућава сваком гледаоцу да види комбиноване датуме заједно са распоредом свих. На тај начин извршавање задатака попут резервирања састанака и активности постаје много једноставније. Сви чланови на вашој листи контаката или адресару могу се додати члановима групе који деле календар или групу календара. Групни календар вам омогућава да поједноставите пословни распоред у вашем малом предузећу тако што ћете осигурати да се колективне активности и догађаји компаније синхронизују са појединачним распоредима свих ваших запослених и пословних колега.
Отворите Оутлоок
За почетак отворите Мицрософт Оффице Оутлоок на рачунару и кликните картицу Календар. Пронађите га на траци за навигацију.
Управљање опцијом календара
Када отворите картицу Календар, кликните на картицу Почетна на траци. Кликните на дугме са ознаком „Групе календара“ у групи Управљање календарима. Биће вам приказана листа опција.
Направите нову групу календара
На листи опција одаберите ону са ознаком „Направи нову групу календара“. Ово ће отворити дијалошки оквир у којем ћете моћи да одредите карактеристике групног календара.
Група имена
Видећете поље у које можете да укуцате име групе календара. У то поље унесите одговарајуће име за групу календара. Када завршите, кликните на „У реду“. Као резултат, затвориће се дијалошки оквир Цреате Нев Цалендар Гроуп. Сада ће се отворити нови дијалошки оквир: дијалошки оквир „Селецт Наме: Цонтацтс“.
Изаберите Чланови групе
Када се отвори дијалошки оквир Селецт Наме: Цонтацтс, кликните на листу контаката или Адресар. Тамо можете да изаберете имена свих контаката које желите да укључите у групу. У групу можете додати колико год чланова желите, па не брините о броју. Додуше, додуше, што више чланова има ваша група, календар ће изгледати претрпаније. Када завршите са избором имена контаката која желите да укључите, кликните на дугме са ознаком „Чланови групе“ да бисте их додали у поље „Чланови групе“. Ако желите, такође можете директно да укуцате имена која бисте желели да додате у групу или да их потражите у пољу за претрагу. Када завршите, кликните на дугме са ознаком „Чланови групе“.
Кликните ОК
Када завршите, кликните ОК и дијалошки оквир Селецт Наме: Цонтацтс (Затвори име) затвориће се. Име сваког члана сада ће бити приказано на врху календара. На траци Алат за календар приказат ће се картица Састанак. Сама група календара ће се појавити у окну директоријума.
Савет
Ако желите сачувати приказане календаре у групи, једноставно кликните на дугме са ознаком „Групе календара“ у групи Управљање календарима на картици Почетна. Кликните на опцију са ознаком „Сачувај као нову групу календара“ да бисте отворили поље Створи нову групу календара и у поље укуцајте име своје групе календара. Кликните ОК и дијалошки оквир ће се затворити.
Ако желите да избришете групу календара, једноставно кликните десним тастером миша на њу у окну Фолдерс и приказаће се листа опција. Изаберите „Избриши групу“.