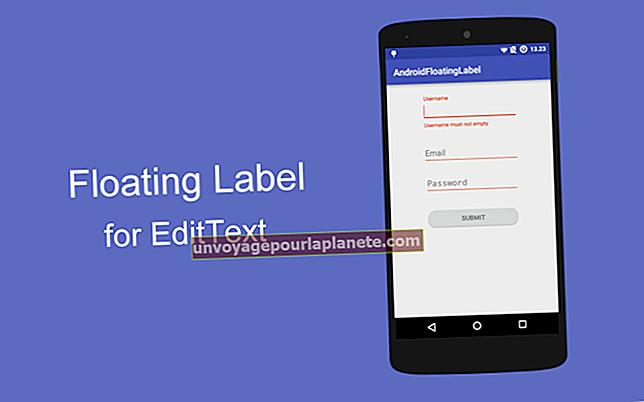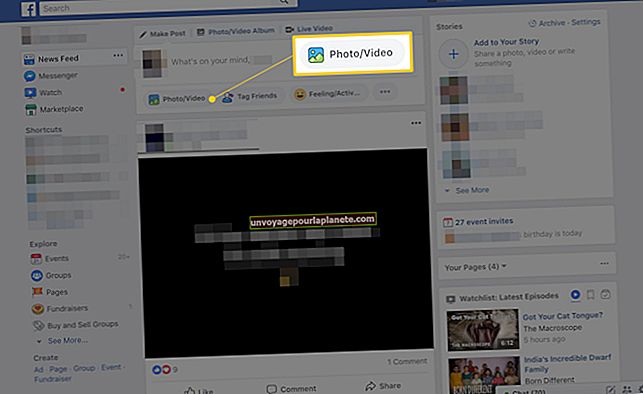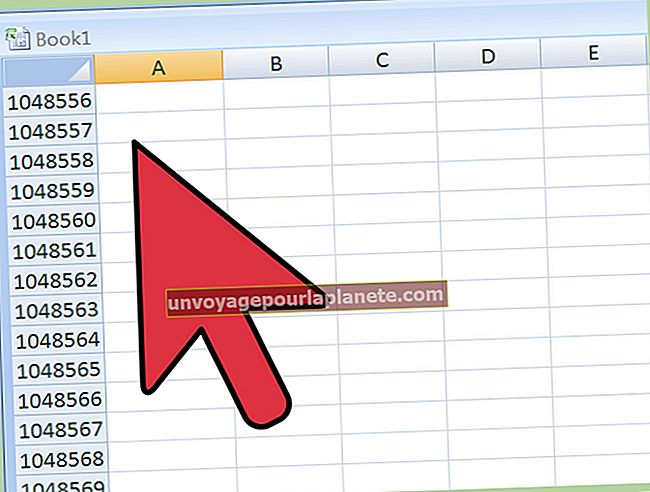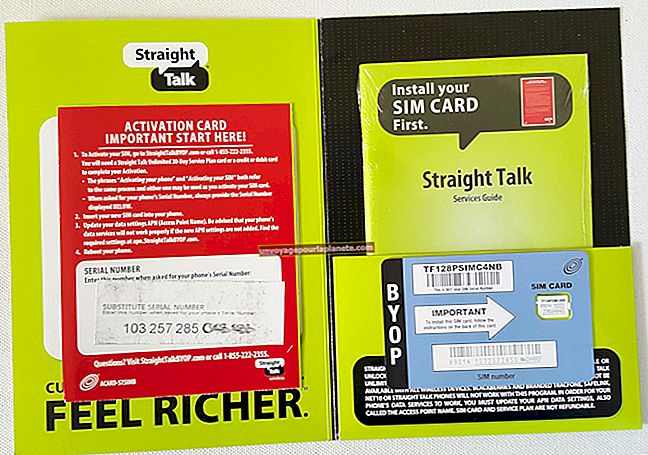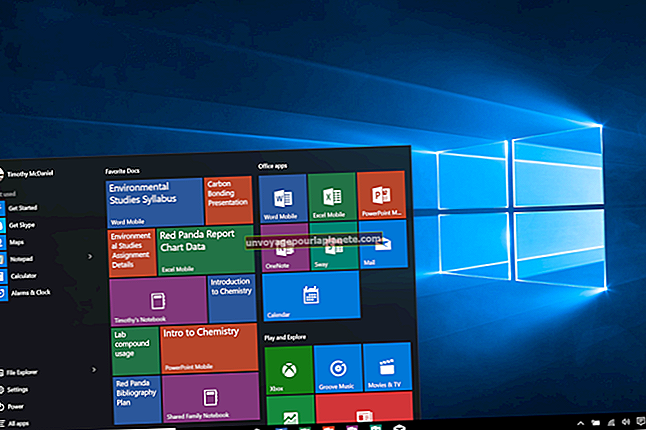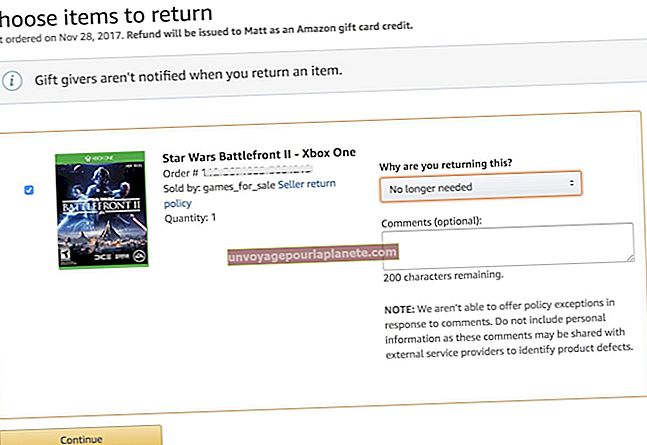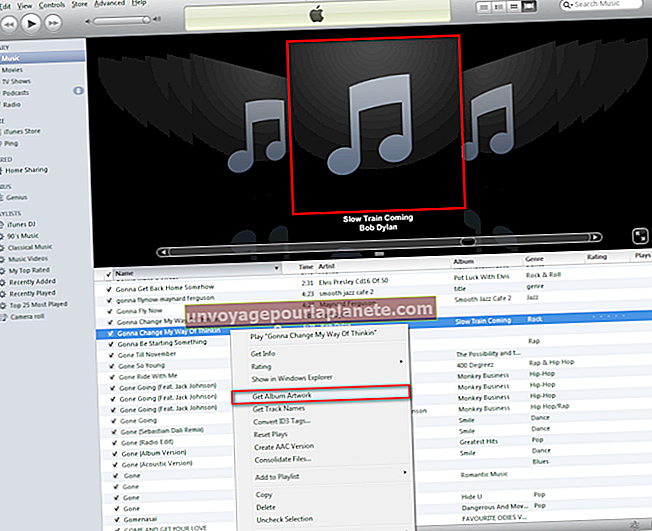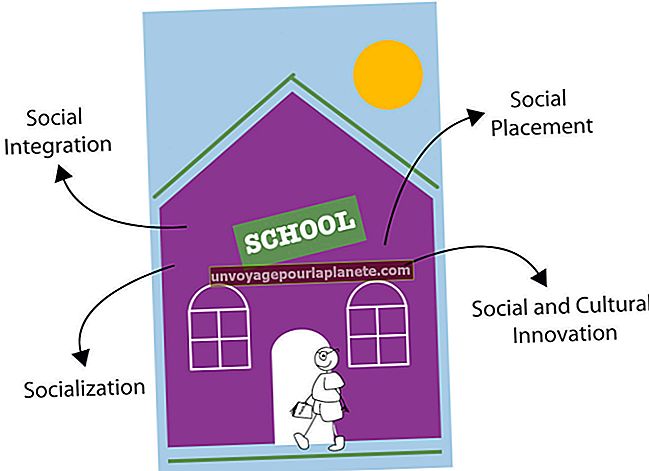Како се креира организациона шема у програму Мицрософт Ворд
Најбржи начин за илустрацију процеса тока посла у вашој организацији може бити једноставно исцртавање на белој табли, али то значи да ћете га морати мењати сваки пут када дође до промоције или новог ангажовања. За тренутни начин креирања, ажурирања и дистрибуције ваше организационе шеме, Мицрософт Ворд је опремљен алатком која аутоматски генерише хијерархијске дијаграме. Све што треба да урадите је да додате податке о особљу и сачувате датотеку.
Отворите документ
Покрените Мицрософт Ворд. Да бисте додали организациону шему постојећем документу, отворите датотеку и померите се до места за графикон. Притисните „Цтрл + Ентер“ да бисте додали нову страницу. Иначе, Ворд отвара нови празан документ по отварању.
Отворите СмартАрт
Кликните картицу „Уметни“. Кликните на дугме „СмартАрт“ на врпци, што отвара искачући прозор „Одаберите СмартАрт графику“.
Изаберите графикон
Кликните везу „Хијерархија“ у левој колони. Прегледајте различите опције организационих шема. Ово су само подразумеване вредности програма Ворд - моћи ћете да промените боје и додате редове и оквире у каснијим корацима. Двапут кликните на графикон, као што је „Организациона шема“, који најбоље одговара вашем предузећу. Графикон се додаје у Ворд документ и нова љубичаста картица „СмартАрт Тоолс“ и трака се отварају на врху радног подручја.
Уметните налепнице
Кликните на први / горњи оквир на графикону, који као подразумевано може приказивати „[Текст]“. Унесите име и, по жељи, титулу највише рангиране особе у вашој организацији, као што су извршни директор, директор информационих технологија, председник или власник.
Прилагодите графикон
Пређите на следеће поље које се грана испод првог. Укуцајте име следеће највише особе. Већина Ворд шаблона има три оквира на овој грани. Ако на овој грани имате само једну или две особе, кликните на поље и притисните тастер „Делете“. Ако их имате више од три, кликните било које поље у реду, а затим на траци кликните мени „Додај облик“. Кликните на „Додај облик након“ да бисте додали још једно поље на истој грани. Наставите док не буду заступљене све особе или називи послова на овом нивоу ваше организације.
Додај облике
Кликните на поље у другом реду. Кликните на мени „Додај облик“ и одаберите „Додај облик испод“. Ово ствара следећи, нижи ниво у организационој хијерархији. Додајте оквире, имена и наслове за сваку особу на овом нивоу ваше компаније. Наставите да додајете оквире и редове. Имајте на уму да ће Ворд додавањем оквира аутоматски смањивати графикон тако да стане на страницу.
Доделите положаје свакој особи
Доделите административне положаје особама за које раде тако што ћете кликнути на поље, а затим кликнути на мени „Додај облик“. Кликните на „Додај помоћника“ и креираће се веза од извршног директора до помоћника.
Додајте капљицу боје
Кликните на дугме „Промени боје“ на траци. Изаберите други скуп нијанси из подразумеване Ворд плаве боје. Такође можете променити појединачне боје на графикону. Кликните на поље или на више оквира тако што ћете притиснути тастер „Цтрл“, а затим кликнути на свако поље да бисте га променили. Кликните десним тастером миша на било које од изабраних поља и одаберите „Формат Схапе“. У прозору „Попуните“ одаберите нову боју.
Сачувајте датотеку
Кликните картицу „Датотека“ и одаберите „Сачувај као“. Унесите име за организациону шему и изаберите где ћете сачувати датотеку. Кликните на дугме „Сачувај“.
Упозорење
Ова упутства се односе на Мицрософт Ворд 2010 до Ворд 2016, укључујући Ворд у Оффицеу 365. Поступак је исти и у програму Ворд 2007, с том једином разликом што користите дугме Оффице уместо картице „Датотека“. Раније или новије верзије програма Ворд могу имати и других разлика.