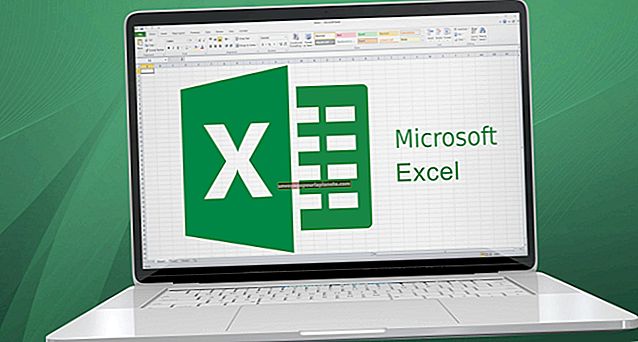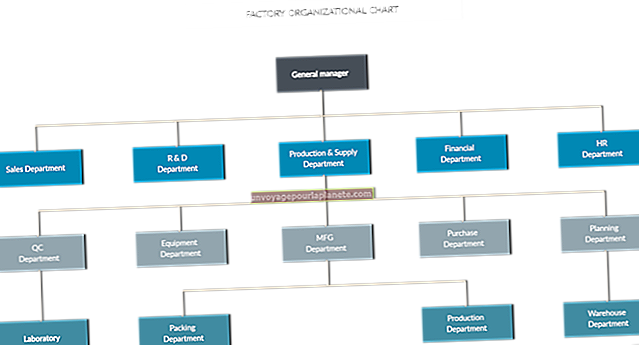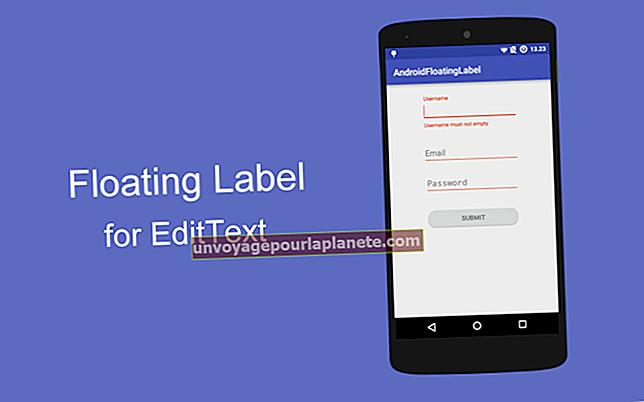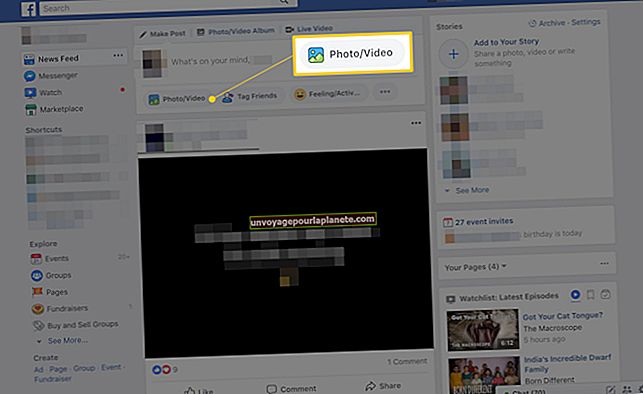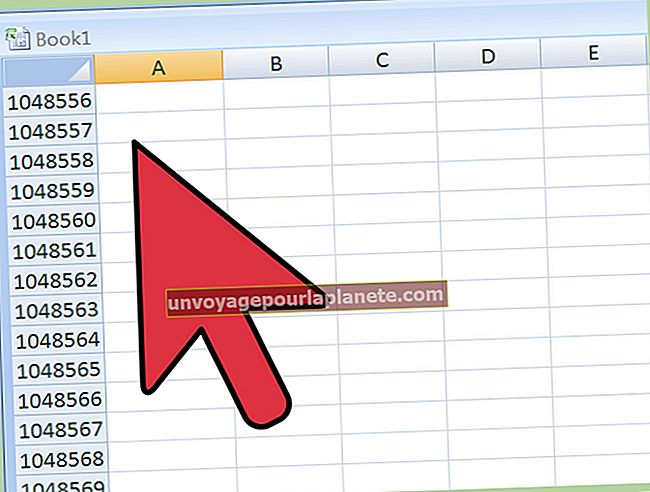Мој рачунар неће открити мој иПод и каже „Повежи се са иТунес-ом и врати“
Једна од сјајних ствари код иПод-а је погодност повезивања и ажурирања најновијих песама, видео записа и књига путем рачунара. Иако се многи власници предузећа ослањају на пословно паметне функције иПхоне-а, има много оних који такође користе иПод-е за организовање и слушање најновијег подцаста, аудио-књиге или мотивационог звучника. Ако је ваш иПод онемогућен, можда ћете га морати ресетовати. Исти поступак ради на ресетовању проблема са иПадом, иПхонеом или иТунесом.
Испробајте режим опоравка
Ако се ваш иПод не ажурира или не повезује са рачунаром путем Блуетоотх везе у облаку или жицом, можда ће бити потребно да га вратите. Ако ваш иПод каже да је у режиму опоравка, неће се учитавати поред Апплеовог логотипа неколико минута или ако добијете поруку да уређај није препознат, мораћете да вратите иПод.
Преузмите најновије верзије иТунес на иПод и на рачунар. Понекад ће ажурирање софтвера помоћи рачунару да препозна уређај. Ако није, наставите са враћањем. Када се све преузме, затворите иТунес. Повежите иПод са рачунаром помоћу конектора. Поново покрените иПод. Различити иПод-и имају мало другачији поступак за принудно поновно покретање. На пример, иПод Нано захтева да истовремено држите дугме за спавање / буђење и дугме Почетна приближно 10 секунди.
Када добијете опцију Врати или Ажурирај, изаберите Ажурирај. У овој опцији уређај покушава да врати иТунес и задржи постојеће податке. Имајте на уму да је ово опција ако раније нисте могли да ажурирате иТунес. Преузимање новог ажурираног софтвера траје 10 до 15 минута. Рачунар би требало да препозна ваш уређај када се ово заврши.
Вратите иТунес у потпуности
Враћање иТунеса у потпуности значи да је то као да иПод извадите из кутије и мораћете да конфигуришете све као да је реч о новом производу. Изгубићете све, па ако је могуће, увек покушајте да ажурирате пре враћања. Да бисте обновили, следите исте процедуре за поновно покретање силе. Када добијете опцију Врати или Ажурирај, изаберите Врати. Добићете упозорење којим потврђујете да желите да вратите и да ће сви постојећи подаци бити изгубљени. Потврдите ову поруку и поступак враћања започиње.
Када се обнављање заврши, можда ћете моћи да отпремите све сачуване податке на свој иТунес налог. Ово је можда старија резервна копија, па сте можда изгубили неке информације, али бар не морате да започињете испочетка.
Решавање проблема са везом
Ако сте покушали да ажурирате или вратите и још увек имате проблема са повезивањем иПод-а на рачунар, испробајте ове савете да бисте видели да ли рачунар има други проблем. Важно је како повежете иПод Нано или иОС уређај. Обавезно користите Аппле УСБ кабл и да нема оштећења на било ком делу кабла. Уклоните друге УСБ везе у рачунару и испробајте други порт да бисте видели да ли је веза примљена на другом месту. Потврдите да је иПод укључен. Затварање отворених екрана на радној површини; можда се појавио искачући прозор који пита да ли треба да верујете овом уређају. Обавезно притисните Поверење. На иПоду се може појавити иста врста упозорења, а такође би требало да изаберете Поверење.
На рачунару са оперативним системом Виндовс можда ћете морати да ажурирате софтвер управљачког програма. У менију Старт потражите преносиве уређаје, а затим изаберите „Аутоматски тражи ажурирани софтвер управљачког програма“. Ово би требало да потраје неколико минута да бисте претражили на мрежи и ажурирали управљачки програм. У управитељу уређаја изаберите Поставке, а затим Ажурирање и безбедност. Изаберите опцију Ажурирање система Виндовс. Ако и даље имате проблема, притисните Цомманд + Р на тастатури да бисте отворили екран Рун Цомманд. Читав „девмгмт.мсц“ и изаберите У реду. Померите се до одељка Универзалне серијске магистрале и изаберите УСБ управљачки програм за Аппле Мобиле Девице. ИПод би сада требало да буде препознат.
Савет
Ако ваш иПод и даље није препознат након решавања проблема, обратите се Аппле подршци или посетите Аппле продавницу за бесплатну подршку.