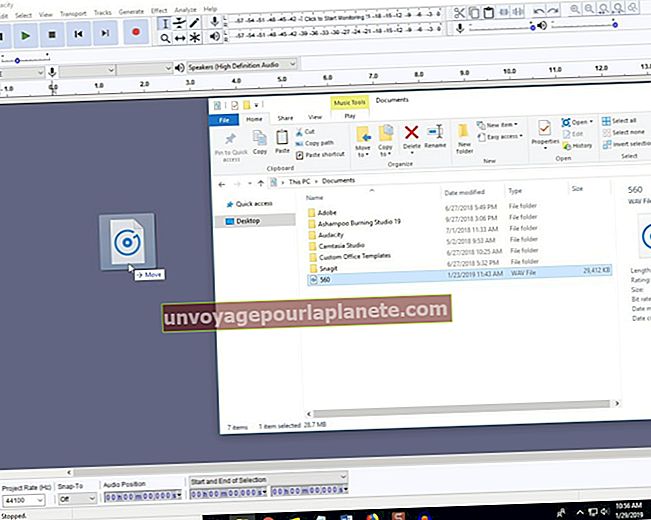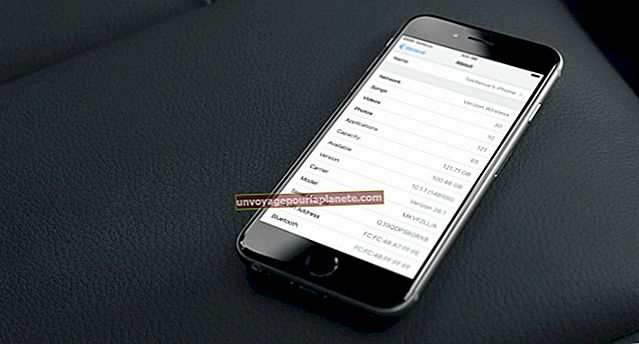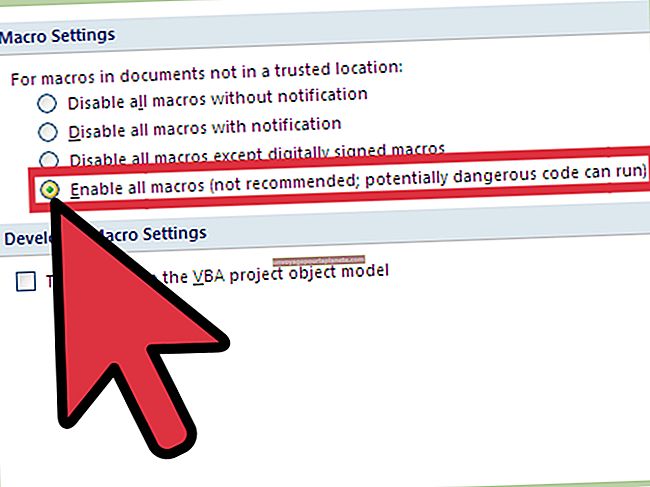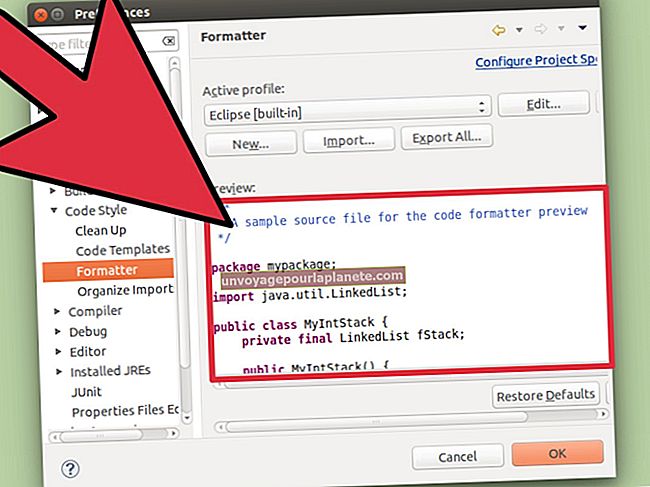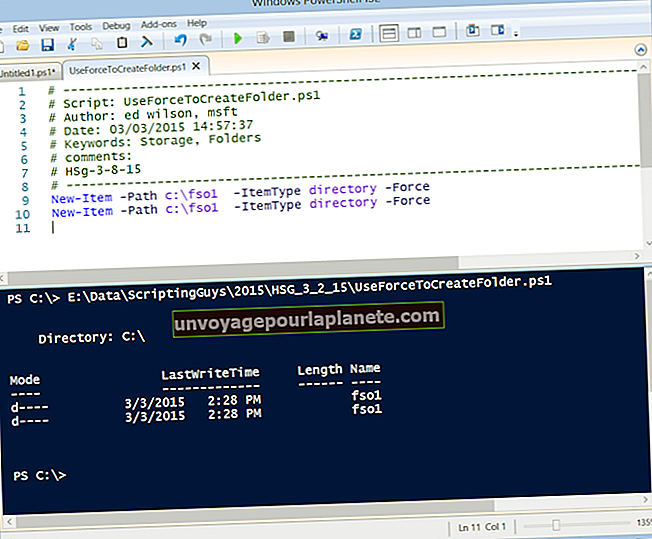Како се помоћу програма Екцел прави корпоративна организациона шема
Постоји много разлога због којих бисте могли да направите корпоративну организациону шему за своје пословање. Илустрација односа извештавања у вашој компанији може бити важна за запошљавање нових радника и разјашњење процеса тока посла. Користећи Мицрософт Екцел, можете створити организациону табелу предузећа у једноставном и једноставном процесу.
Направите организациону шему помоћу Екцел СмартАрт алата
У програму Екцел користите СмартАрт за стварање графике са организационим распоредом шема.
- Отворите свој Екцел документ.
- Изаберите Уметни опцију са горње траке и изаберите СмартАрт.
- У прозору СмартАрт одаберите Хијерархија опција.
- Изаберите формат који желите за организациону шему и кликните У РЕДУ.
Шаблон организационе шеме је уметнут у Екцел документ да бисте га могли уредити.
Уређивање организационе шеме у програму Екцел
Уредите организациону шему да бисте је прилагодили специфичном организационом саставу ваше компаније. Да бисте уредили графикон са стварним улогама у вашој компанији, кликните било које поље на графикону појединачно да бисте директно уредили текст или користите текстуални прозор на левој страни да бисте индиректно уредили текст. Ова алатка је посебно корисна ако већ имате листу улога ваше компаније, јер можете да копирате и налепите листу у текстуални прозор, а улоге испуњавају организациону шему за вас.
Међутим, ако одлучите да копирате и налепите све улоге ваше компаније у прозор Текст, све се аутоматски попуњавају на истом нивоу хијерархије, тако да њихово позиционирање морате уредити ручно путем графикона или кроз прозор Т \ текст притиском на Таб да гурне улоге низ лествицу.
Ако из неког разлога не видите текстуални прозор, кликните организациону табелу да бисте је изабрали и кликните стрелицу на левој страни графикона да бисте искочили овај панел. Неки распореди доступни у СмартАрт Хиерарцхи избору не дозвољавају вам уређивање и додавање улога из овог текстуалног прозора, па ако одаберете један од тих распореда, овај прозор се неће појавити.
Додавање улога у вашу организациону шему
Да бисте додали ново насловно поље на организациону шему, следите ове кораке:
- Изаберите вашу организациону шему СмартАрт графику.
- Кликните на поље са насловом у реду или хијерархији у које желите да уметнете нову улогу.
- Под СмартАрт мени алата, идите на Дизајн и изаберите Додај облик.
- Да бисте у исти ред уметнули нову улогу, кликните на Адд Схапе Афтер или Додај облик пре да додате нову улогу пре или после оне коју сте изабрали.
- Да бисте уметнули нову улогу изнад или испод тренутно изабране улоге, кликните на Додај облик изнад или Додајте облик испод. Ако одлучите да уметнете оквир изнад тренутног реда, он гура све редове у низу, остављајући нови оквир у тренутном реду.
- Такође можете да додате улоге из Текст едитор прозор кликом на име улоге најближе нивоу ваше организације где желите да додате нову улогу и притиском на Ентер.
- Укуцајте име улоге и притисните Ентер опет да завршим.
Даље модификације ваше организационе шеме
Да бисте померили било коју од улога, изаберите је и превуците је по распореду графикона. Ако желите да направите малу промену, држите притиснуто Контрола док бирате улогу коју желите да преместите и користите је стрелице да у складу с тим подесите оквир улоге. Да бисте избрисали тренутно поље наслова са организационе шеме, држите притиснуто Контрола и означите поље улоге коју желите да избришете, а затим кликните Избриши.
Ако желите да промените боје своје организационе шеме, то можете учинити тако што ћете одабрати графику и вратити се на Дизајн одељак траке с алаткама СмартАрт и одабир Промените боје. Такође можете променити стил дизајна организационе шеме тако што ћете изабрати СмартАрт стилови опција из истог Дизајн одељак. Одатле можете да бирате између визуелних елемената, попут додавања тродимензионалног елемента на графикон.