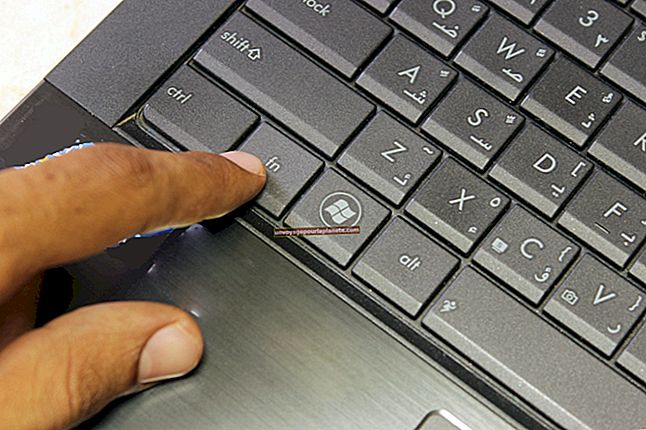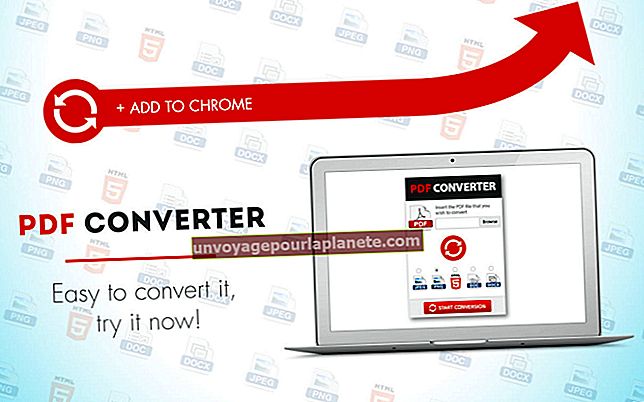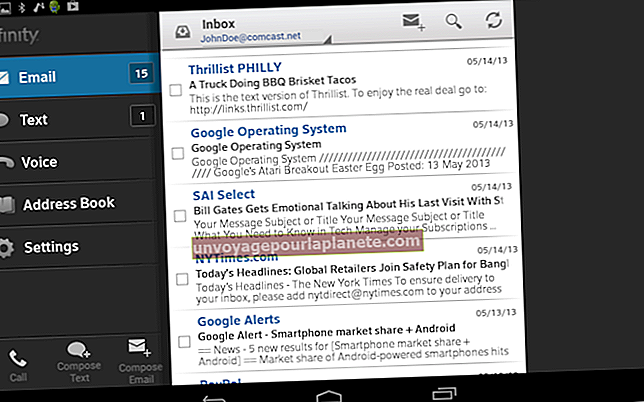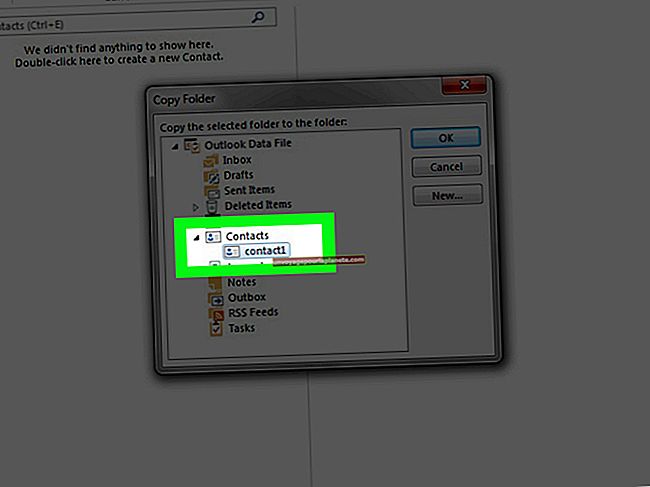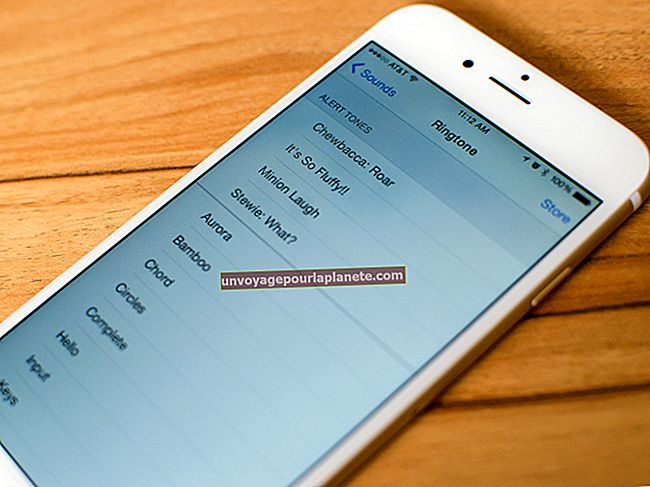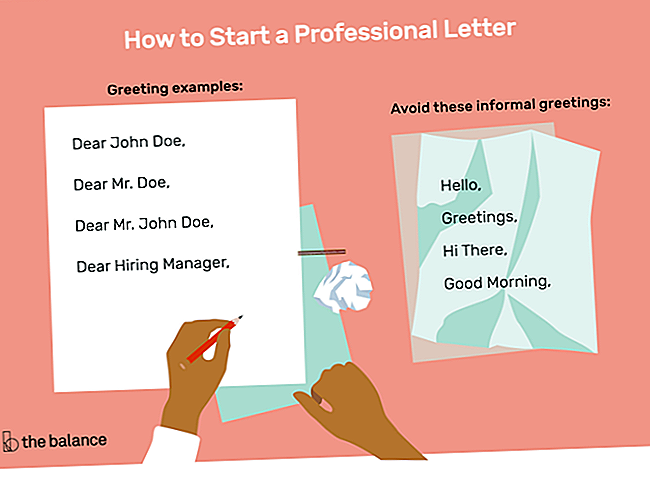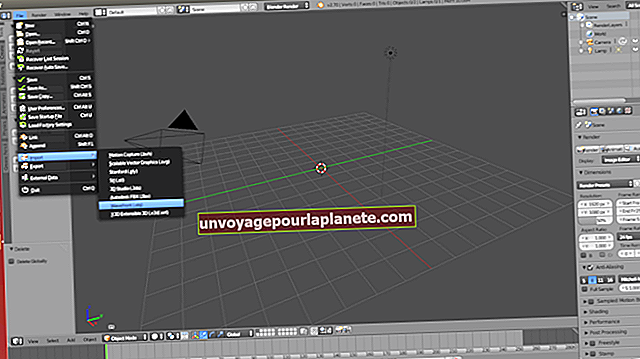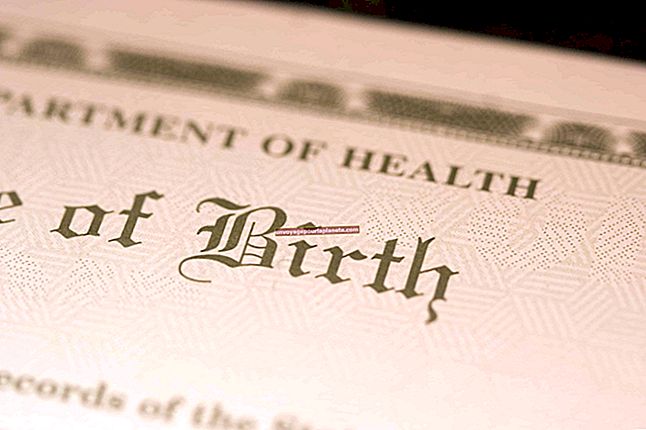Како да промените детаље о линији у Пхотосхопу
Ако графика и слике чине део вашег професионалног процеса рада, Адобе Пхотосхоп је вероватно један од ваших примарних софтверских ресурса. Када користите Пхотосхоп алате за обликовање, ви креирате векторску графику усред битмапиране апликације за уређивање слика. Алат Пхотосхоп Лине црта појединачне сегменте линија, заједно са стилским опцијама. Не бркајте његов излаз са оним у алату Пен, који користите за креирање путања које не садрже ни боју испуне ни оцртане потезе. Једном када креирате облике помоћу алата Лине, можете да уредите њихов изглед на истом Пхотосхоп панелу који користите за подешавање параметара пре цртања.
1
Пређите на алатку Адобе Пхотосхоп Лине, угнежђену у правоугаоник и друге алате облика. На траци са опцијама проверите да ли падајући мени бирача режима алата приказује „Облик“ као тренутно подешавање, а не путању или пикселе. Да бисте променили поставке за постојећу линију, кликните на своје уметничко дело помоћу алата „Избор путање“.
2
Кликните на дугме „Попуни“ на траци са опцијама да бисте отворили таблу за избор боја. Користите четири дугмета на врху панела како бисте линију учинили прозирном или примените пуни испун, градијент или узорак. Изаберите недавно коришћену боју из траке узорака или ширег распона унапред подешених поставки које представљају садржај панела Узорци. Кликните на дугино дугме да бисте отворили Бирач боја или кликните на дугме у облику зупчаника да бисте изабрали из готових библиотека боја погодних за разне излазне задатке, укључујући тачкаста и процесна штампања у боји.
3
Кликните на дугме „Строке“ на траци са опцијама да бисте отворили другу таблу за избор боја, овог пута за опционални потез који можете применити на спољну ивицу линије. Изаберите између истих избора боја доступних за испуне. У необавезна поља података „Ширина потеза“ унесите опционалну тежину потеза или одаберите тежину из падајућег менија.
4
Отворите необележени падајући мени Строке Типе на траци са опцијама да бисте изабрали стил потеза који окружује вашу линију. Можете одабрати тачкасте, испрекидане или сложеније третмане ивица и навести како се крајеви и углови линије појављују. Такође можете доделити потез који ће се применити на унутрашњу, спољашњу или средину путање која дефинише вашу векторску линију.
5
Унесите ширину и висину у траку са опцијама да бисте креирали или изменили димензије ваше линије бројевима. Ако повучете линију кликом и повлачењем подручја уживо вашег документа или ако одаберете постојећу линију да бисте модификовали њен изглед, ваше операције дефинишу вредности приказане у овим пољима за унос података.
6
Отворите необележени Патх Оператионс мени на траци са опцијама да бисте дефинисали шта се дешава када повучете линију. Уз подразумевани, који ствара нову линију на новом векторском слоју, такође можете додати или одузети постојеће линије или облике. Преостали режими додају нови облик постојећем, одабраном векторском слоју; уклоните део нове линије који се преклапа са постојећим обликом; ограничити нову линију на део који се пресеца са постојећим обликом; или уклоните део постојеће линије који се преклапа са новом линијом коју сте нацртали. Имајте на уму да свака линија коју нацртате ствара нову путању на слоју, а не да наставља путању на начин на који алат Пен ради, осим ако не одаберете опцију „Спајање компонената облика“ из менија „Патх Оператионс“ на траци са опцијама након што нацртате више облика на један векторски слој.
7
Отворите необележени мени „Распоред путање“ на траци са опцијама да бисте променили редослед слагања више путања на истом векторском слоју. Премештањем облика напред можете да промените изглед створен комбинацијом облика нацртаних заједно.
8
Кликните на необележено дугме „Геометри Оптионс“ у облику зупчаника на траци са опцијама да бисте отворили контекстуални мени опција специфичних за облик и оловку. Ако креирате нову линију уместо да уређујете већ нацртану, користите овај мени да бисте изабрали стилове врхова стрелица за један или оба краја линије.
9
Унесите број у поље „Тежина“ на траци са опцијама да бисте дефинисали дебљину линије без додавања потеза. Ако користите другу алатку за облик - Полигон или Прилагођени облик - ово поље података се контекстуално мења како би одражавало својства типа облика који цртате, укључујући величину странице полигона или префабриковани дизајн прилагођеног облика.
10
Активирајте поље за потврду „Поравнај ивице“ на траци са опцијама да бисте нацртали линију која се поравнава са основном решетком пиксела дефинисаном резолуцијом ваше датотеке. Ово помаже да векторски облици остану оштри када датотеку излазите у формату документа, укључујући ЈПЕГ и ТИФФ, који представљају векторске облике у пикселима.
11
Додајте свом облику облик сенке, испуне узорка, спољног сјаја или другог елемента стила слоја. Отворите мени „Слој“, пронађите његов подмени „Стил слоја“ и одаберите назив стилског ефекта који желите да додате. Вратите се у овај подмени да бисте додали више стилова у своју линију. Овим ефектима можете да приступите и са необележеног дугмета „Стил слоја“ на дну панела Слојеви.