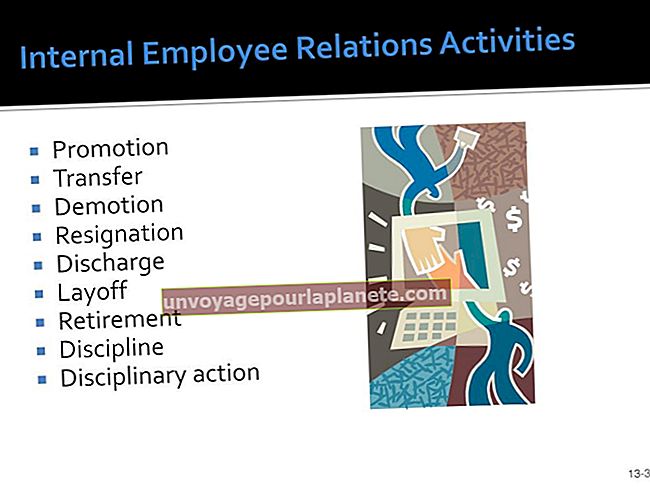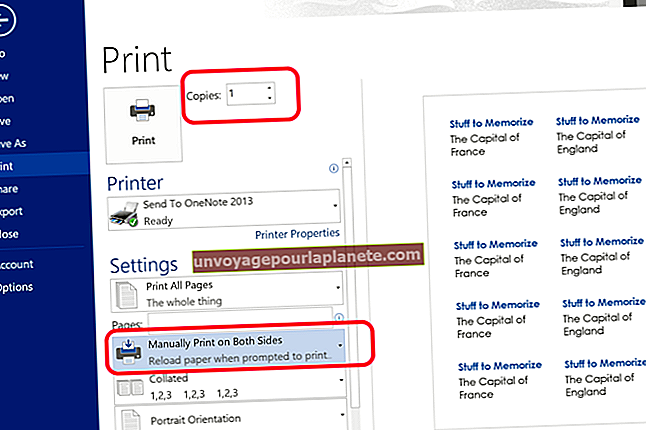Како уредити АВИ датотеку
Било да желите да промовишете производ компаније или ефикасније пласирате своје услуге, видео продукција вам може помоћи да привучете нове клијенте. Уређивање сирових снимака пресудно је за стварање професионалног, тржишног видео записа. Да бисте уредили видео, мораћете да користите програм који подржава .ави формат, као што је Виндовс Ливе Мовие Макер, СолвеигММ АВИ Триммер + МКВ или Авидемук. У зависности од програма, можете обрезати делове видео записа, кодирати их у други видео формат или уредити аудио слој.
Коришћење програма Виндовс Ливе Мовие Макер
1
Отворите Мовие Макер и кликните дугме „Додај видео записе и фотографије“ на траци с алаткама Почетна. Крећите се кроз фасцикле, изаберите АВИ датотеку и кликните на „Опен“.
2
Кликните картицу „Уреди“ ако желите да исечете делове видео записа; прескочите овај корак ако не желите да уклоните одређене одељке видео снимка. Кликните дугме „Репродукуј“ у окну за преглед да бисте покренули видео, а затим кликните „Пауза“ када желите да означите почетну тачку за видео. Кликните дугме „Постави почетну тачку“ на траци са алаткама. Након подешавања почетне тачке, кликните на „Репродукуј“, а затим на „Пауза“ на месту на којем желите да завршите видео. Кликните дугме „Постави крајњу тачку“ на траци са алаткама да бисте означили крајњу тачку за видео датотеку.
3
Кликните картицу „Анимације“ да бисте видео снимку додали различите прелазне ефекте. Програм пружа разне прелазе, укључујући ефекте померања и зумирања. Изаберите жељени ефекат, а затим кликните дугме „Репродукуј“ у окну за преглед да бисте га погледали у видео запису. Ефекат ће се аутоматски додати у видео датотеку. Ако нисте задовољни ниједним доступним прелазима, изаберите опцију „Нема прелаза“ на траци са алаткама да бисте вратили оригинални видео.
4
Спремите уређени видео запис тако што ћете кликнути на картицу „Мовие Макер“, истакнути опцију „Саве мовие“ и одабрати „Фор цомпутер“. У дијалог „Саве Ас“ унесите име датотеке за уређени видео запис, а затим одаберите жељену одредишну фасциклу. Кликните на дугме „Сачувај“. Монтирани видео запис ће се кодирати као ВМВ датотека и сачувати у изабраној одредишној фасцикли.
Коришћење СолвеигММ АВИ тримера + МКВ
1
Кликните на дугме „Селецт филе фор едитинг“ у главном менију и увезите АВИ датотеку коју желите да уредите.
2
Изрежите видео запис помоћу ознака на екрану за уређивање. Да бисте поставили нову почетну тачку за видео, кликните и повуците десни маркер до жељеног оквира у видео запису. Поставите и завршите тачку кликом и превлачењем левог маркера до одређеног оквира.
3
Уклоните ознаку поред опције Аудио у одељку Стреамс / Цодецс да бисте избрисали звучни слој из видео датотеке. Ако желите да задржите звук, прескочите овај корак.
4
Кликните на дугме „Сачувај“ да бисте сачували обрезану видео датотеку. Унесите име датотеке и изаберите одредишну фасциклу за уређену датотеку. Кликните на „Сачувај“.
Коришћење Авидемук-а
1
Кликните дугме „Отвори“ на траци са алаткама и увезите АВИ датотеку коју желите да уредите. Видео ће се аутоматски појавити на екрану.
2
Изрежите видео запис помоћу дугмади А и Б испод прозора за преглед видео снимка. Пронађите жељену почетну тачку помоћу иконе стрелице улево или левог дугмета за скенирање на траци са алаткама за уређивање. Након што одаберете почетну тачку за видео секвенцу, кликните на дугме „А“. Изаберите завршну тачку за видео запис, а затим кликните на дугме „Б“ да бисте означили крај видео секвенце.
3
Кликните падајући мени „Видео Оутпут“ и одаберите излазни формат за уређени видео. Поред спремања у АВИ формату, видео запис можете претворити у прегршт различитих формата, укључујући МПЕГ, МП4 и ФЛВ. Да бисте изабрали другачији аудио кодек за звук у видео запису, кликните падајући мени „Аудио формат“, а затим одаберите жељени кодек, као што је АЦЦ или МП3.
4
Кликните дугме „Сачувај“ на траци са алаткама. Унесите име датотеке за уређени видео, а затим на крају имена датотеке откуцајте екстензију видео формата, на пример „.ави“ (без наводника). Изаберите одредишну фасциклу за видео и кликните на „Сачувај“. Програм ће кодирати видео запис и сачувати га у изабраној фасцикли. Зависно од дужине видео записа, поступак кодирања може потрајати неколико минута.