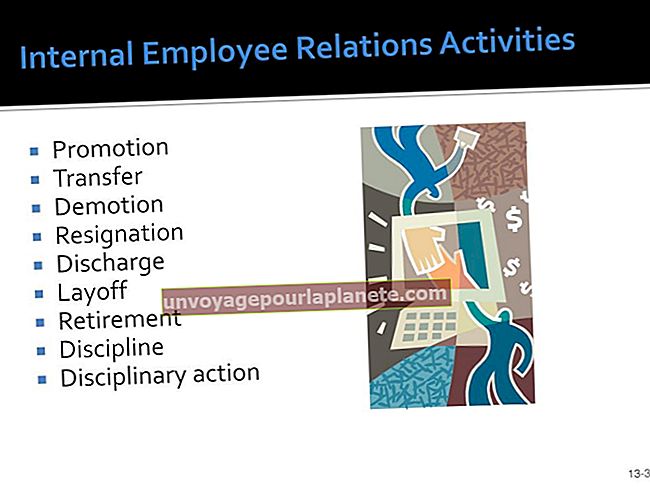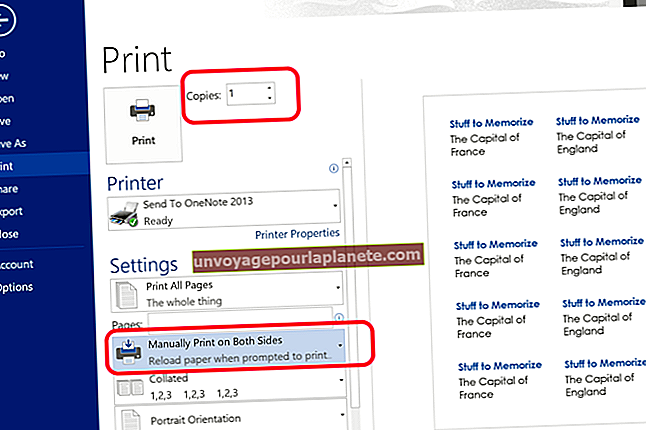Како створити СМТП сервер на рачунару
Пре него што се упустите у процес стварања СМТП сервера за ваше мало предузеће, размислите да ли му је потребан наменски сервер поште или можете да конфигуришете поруке тако да се одбијају од сервера вашег ИСП-а. СМТП-ови омогућавају међусобно слање поште и сигурну интерну пошту, а такође пружају и сигурну спољну пошту све док им није потребно да користе СМТП вашег ИСП-а као релеј.
Постављање ИИС СМТП сервера
1
Отворите контролну таблу и кликните на „Програми“ или „Програми и функције“ ако сте у класичном приказу.
2
Кликните на „Укључивање или искључивање Виндовс функција“, које се налази у левом окну ако сте у класичном приказу. Кликните на „Дозволи“ ако добијете нека сигурносна упозорења.
3
Проширите „Интернет Информатион Сервицес“ и уверите се да је инсталиран „СМТП сервер“. Ако није, означите поље поред и поново покрените ако је потребно.
4
Притисните тастер Виндовс и "Р" да бисте отворили мени Покрени. Укуцајте „инетмгр“ и притисните „Ентер“ да бисте отворили ИИС Манагер.
5
Кликните десним тастером миша на „Подразумевани СМТП виртуелни сервер“ и изаберите „Ново“, а затим „Виртуални сервер“.
6
Унесите СМТП поставке у чаробњак за нови виртуелни сервер да бисте конфигурисали сервер.
7
Конфигуришите своје клијенте е-поште - попут Оутлоок Екпресса или Тхундербирда - да би користили нови СМТП сервер. Клијенти е-поште ће се преусмерити на ваш СМТП сервер, а ваш сервер ће ту пошту усмерити на спољне адресе.
ХМаилСервер подешавање
1
Преузмите хМаилСервер са везе у Ресурси. Двапут кликните на датотеку „хМаилСервер- (верзија) - (изградња) .еке“ и следите дијалоге за инсталацију.
2
Изаберите између компактне МиСКЛ (уграђене) базе података и МиСКЛ (или МССКЛ, ПостгреСКЛ, спољне) базе података и кликните на „Даље“. Ако већ имате инсталирану базу података, можете да је користите за поштански сервер или да користите компактни компактни МиСКЛ који долази са хМаилСервер-ом.
3
Унесите главну лозинку за администраторски налог. Запамтите ову лозинку за будуће промене на вашем серверу.
4
Завршите инсталацију и покрените хМаилСервер, затим кликните на администраторски налог и притисните „Повежи“.
5
Кликните на дугме „Додај домену“ у прозору „хМаилСервер Администратор - [лоцалхост]“ и унесите име домена, на пример „мидомаин.цом“. Кликните на „Сачувај“.
6
Кликните на директоријум „Рачуни“ испод свог домена. Кликните на дугме „Додај ...“ са десне стране и унесите име налога. Поставите лозинку, а затим кликните на „Сачувај“ да бисте креирали нови налог.
7
Кликните на „Подешавања“, „Протоколи“, затим „СМТП“ у стаблу са леве стране и одаберите картицу „Достава е-поште“. Укуцајте име свог локалног хоста, које би требало да буде нешто попут „маил.мидомаин.цом“.
8
Кликните на оквир означен као „Име удаљеног хоста“ под „СМТП Релаиер“ и унесите свој релеј ако вам је потребан. Да бисте то тестирали, притисните тастер Виндовс и „Р“, откуцајте „цмд“ и притисните „Ентер“. У командну линију откуцајте „телнет маил.хмаилсервер.цом 25“ и притисните „Ентер“ да бисте видели да ли је порт 25 отворен.
Ако командна линија врати „Није могуће отворити везу са хостом ...“, тада проверите код свог ИСП-а о отварању порта 25 или сазнајте портове које ваш ИСП користи за СМТП (обично смтп.миисп.нет:порт) и унесите те информације у СМТП релаиер.
У супротном, ово подручје оставите празно. Не уносите „лоцалхост“ или „127.0.0.1“ као СМТП релаиер.
9
Отворите другу командну линију или користите исту од раније и унесите „нслоокуп -типе = мк мидомаин.цом“, а затим притисните „Ентер“. Овакав ред би се требао појавити са осталим одговорима:
„Неауторитативни одговор: мидомаин.цом МКС преференција = 10, размењивач поште = маил.мидомаин.цом“
Ако не видите линију сличну горњој, контактирајте домаћина домена и затражите да поставите МКС запис за домен.
10
По потреби подесите опсеге ИП-а, опције за заштиту од нежељене поште и вируса, нове налоге и друга подешавања конфигурације.
Коришћење СМТП-а вашег ИСП-а
1
Потражите СМТП информације на веб локацији вашег ИСП-а. Потражите нешто слично „маил.миисп.нет:465“ и било која додатна подешавања. Већина ИСП пружа упутства за конфигурацију за уобичајене клијенте е-поште, попут Тхундербирд-а и Оутлоок Екпресс-а.
2
Отворите програм е-поште и идите на Подешавања налога или Поставке. На пример, у Тхундербирду кликните на „Алатке“, а затим на „Подешавања налога“.
3
Пронађите свој СМТП или „Подешавања сервера“ и унесите информације од свог ИСП-а. У Тхундербирду су ово „Име сервера“ и „Порт“ под „Подешавања сервера“ и „Одлазни сервер (СМТП)“.
4
Кликните на „У реду“ или „Примени“ да бисте сачували промене.