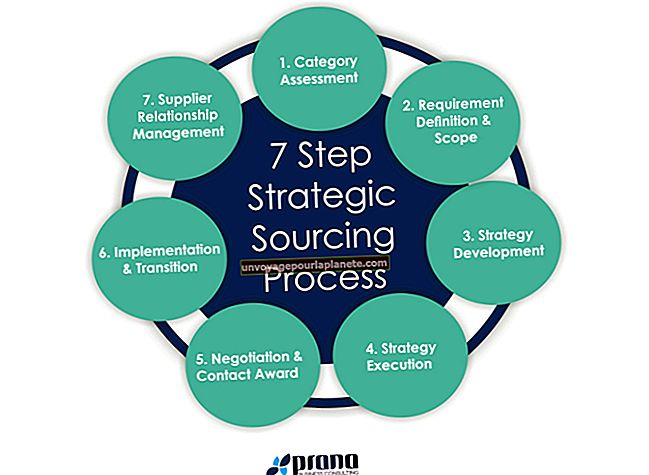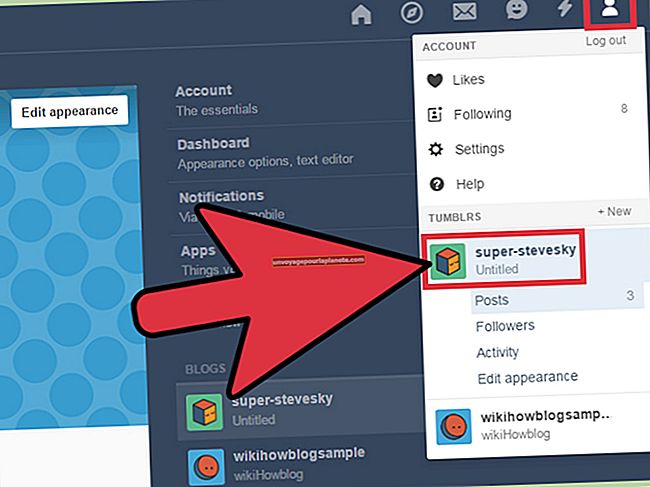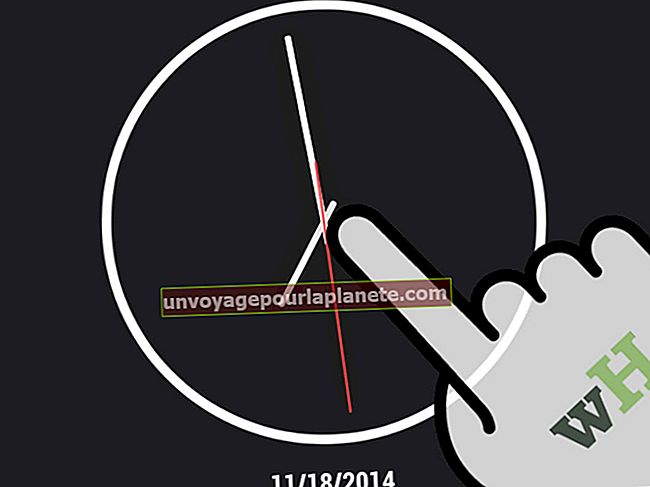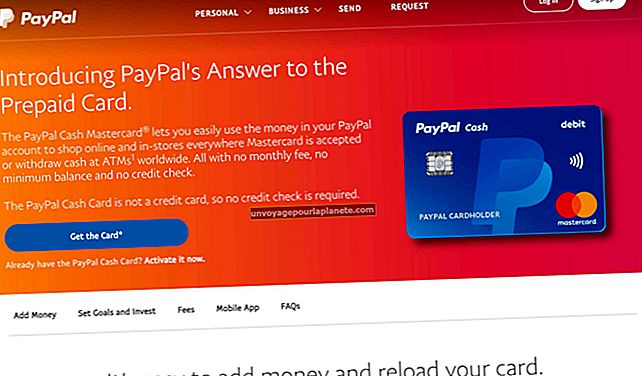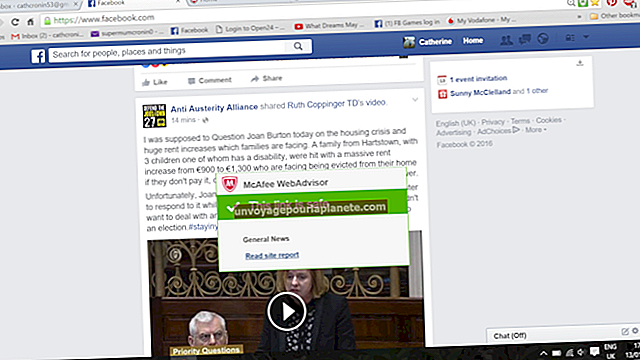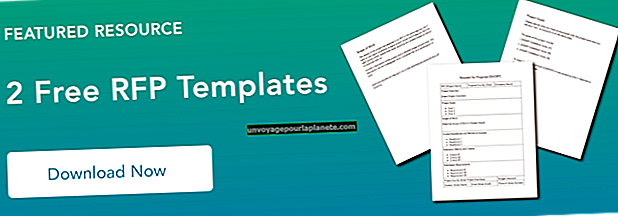Како калибрирати екран за лаптоп
Савремени екрани за лаптопе далеко су од раних утилитарних зелено-црних монохроматских екрана 1980-их. Данас екрани могу да приказују богате реалне боје и глатке, бешавне покрете. Међутим, у подразумеваним подешавањима, већина поставки слике и боје лаптопа није оптимална, било са подешавањима боје, осветљености и контраста за средину пута, било са превисоким подешавањем осветљености и контраста за приказ. То можете отклонити уношењем неких једноставних промена у ОСД менију монитора и у систему Виндовс калибрацијом монитора. Ово осигурава да ваш монитор приказује што уравнотеженију и тачнију слику у боји, пружајући вам најреалнију боју. Ако радите са графичким дизајном или другим облицима обраде слике, то ће такође осигурати паритет између излаза штампача и приказа слике.
Калибрација монитора
1
Кликните десним тастером миша на празно подручје радне површине и у падајућем менију одаберите „Резолуција екрана“.
2
Кликните на радну површину екрана који желите да калибришете, а затим кликните на „Напредна подешавања“.
3
Идите на картицу „Управљање бојама“, а затим кликните на дугме „Управљање бојама“.
4
Идите на картицу „Напредно“. Овде ћете пронаћи неколико падајућих менија са опцијама за профиле боја специфичне за уређај. Оставите их на подразумеваним вредностима и кликните на „Калибрирај приказ“.
5
Кликните на дугме „Даље“ у доњем десном углу прозора основних подешавања боја да бисте прешли на екран за калибрацију гама.
6
Калибришите ниво гама монитора кликом и повлачењем клизача лево док се тачке у центру приказаних кругова једва не виде. Кликните на „Даље“ када сте задовољни резултатима. Ако правилно поставите ниво гама, откриће се богатство тамнијих боја.
7
Следећи прозор ће вас упутити где можете пронаћи подешавања осветљености / контраста на вашем преносном рачунару. Ако их прилагодите, постићи ћете добар баланс без претераног засићења боје. Када лоцирате клизаче на преносном рачунару, кликните на „Даље“. Биће вам представљени примери сувише мутних, пресветлих или правилно уравнотежених слика. Користећи их као смерницу, подигните или спустите клизач осветљености док резултати не буду задовољавајући, а затим кликните на „Даље“.
8
Користећи контроле на монитору, дођите до менија / подешавања контраста. Повећавајте вредност контраста док контраст не буде што већи, а истовремено вам омогућава да разазнате дугмад и боре на кошуљи на примеру примера.
9
Кликните на „Даље“ и наставите са подешавањем равнотеже боја. У овом прозору кликните и повуците клизаче да бисте прилагодили нивое црвене, зелене и плаве боје док приказане сиве траке не приказују трагове боје. Ово осигурава правилно приказивање целокупне лепезе боја за тачан приказ слика и докумената на екрану у боји.
10
По жељи можете да кликнете на „Даље“ да бисте прошли кроз опционално подешавање фонта ЦлеарТипе, шему филтрирања фонтова која побољшава јасноћу текста на вашем екрану. Ако ваш одређени екран већ представља текст на јасан и читљив начин, прескочите овај корак.
11
Кликните на дугмад „Претходна калибрација“ и „Тренутна калибрација“ да бисте пребацили екран између претходних поставки слике и промена које сте управо извршили. Ако сте задовољни променама које сте унели, кликните на дугме „Заврши“ да бисте сачували поставке и затворили чаробњак.