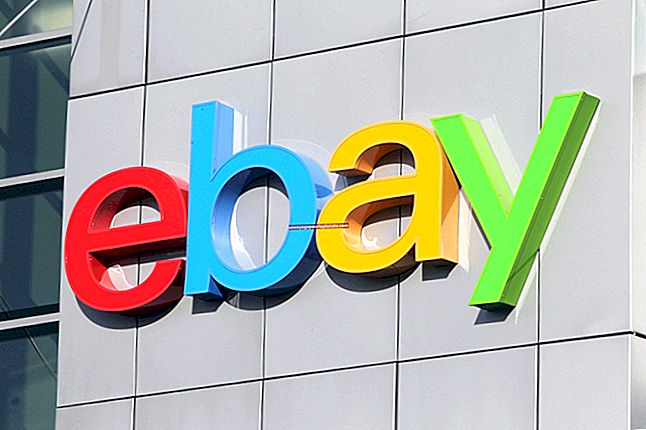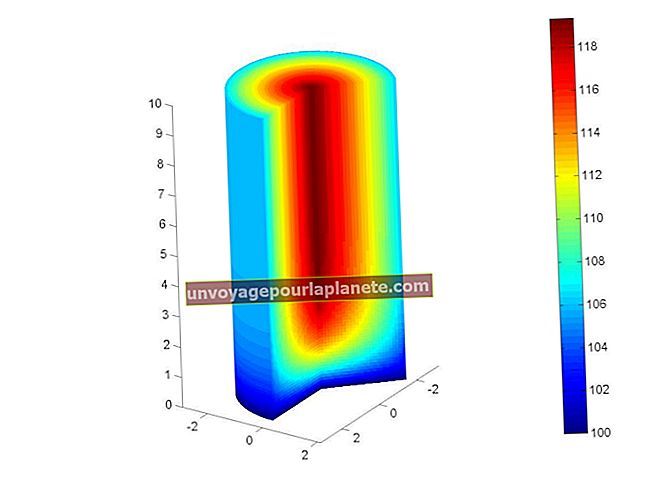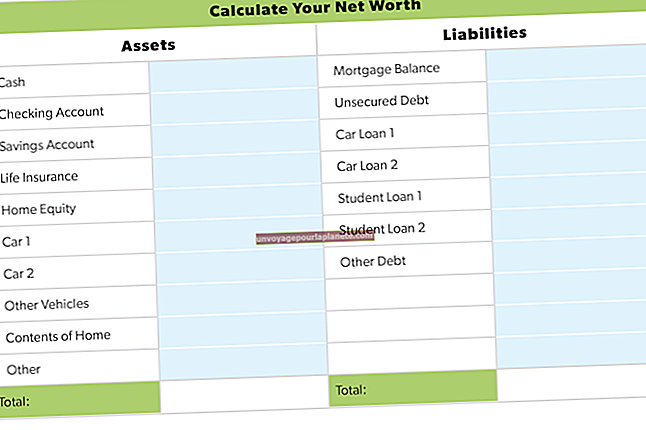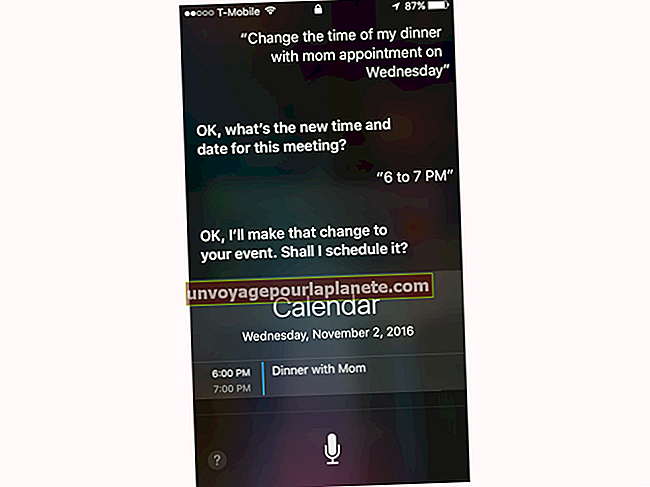Како да убаците тајмер одбројавања у ПоверПоинт
Мало је ствари досаднијих од чекања да презентација почне. Као резултат, енергија и мотивација у презентацијској соби могу нестати док изводите презентацију, што ће проузроковати да има много мањи утицај него што бисте желели. Да бисте то избегли, у свој ПоверПоинт слајд можете уметнути дигитални тајмер како бисте публици тачно знали колико ће времена проћи пре него што почнете. Можете подесити тајмер на 8 минута, 10 минута или било које време које желите. Само се потрудите да публика не чека предуго или ће им бити досадно да вас чак и слушају док не почнете.
Не постоји одређени аутоматизовани начин за стварање ПоверПоинт штоперице или одбројавања у ПоверПоинту, па то није једноставно. Међутим, можете приказати број на ПоверПоинт слајду и подесити време пре него што се прикаже следећи слајд, што омогућава креирање импровизованог тајмера.
Како направити ПоверПоинт штоперицу
Покрените ПоверПоинт
Први корак је покретање Мицрософт ПоверПоинта. Када то учините, направите нову презентацију.
Направите нови дијапозитив
На самом врху прозора пронаћи ћете дугме са натписом Почетна. Кликните на њега, а затим изаберите опцију са називом Нови слајд. Кликните на њу док не осетите да имате довољно слајдова за тајмер који желите да направите. Сваки дијапозитив би у идеалном случају требао одговарати минуту. Дакле, ако одбројавате од 10, требат ће вам 10 слајдова.
Изаберите Фирст Слиде
На левој страни видећете окно које приказује слајдове које сте креирали по реду. Изаберите прву.
Кликните на дугме Убаци
При врху ПоверПоинт прозора видећете дугме са ознаком Уметни. Кликни на то.
Уметни оквир за текст
Сада треба да убацимо оквир за текст у слајд који смо управо изабрали. Кликните на опцију са ознаком Текстуални оквир да бисте започели поступак уметања оквира за текст.
Оквир за текст положаја
Кликните само једном на слајд и убациће се оквир за текст. Даље, можете кликнути и повући оквир за текст да бисте га поставили у средину слајда.
Изаберите Величина фонта
Сада треба да изаберете величину фонта. Кликните на падајући оквир са ознаком Величина фонта на врху прозора. Изаберите велику величину фонта за максималну видљивост. Затим у оквир за текст можете откуцати број од којег желите да започнете одбројавање.
Копирајте оквир за текст у међуспремник
Изаберите оквир за текст који сте убацили и притисните пречицу „Цтрл-Ц“ на тастатури да бисте копирали оквир за текст у своју меморију.
Изаберите Следећи слајд
У левом окну изаберите следећи слајд.
Налепите оквир за текст у следећи слајд
Притисните „Цтрл-В“ на тастатури да бисте налепили оквир за текст на следећи слајд.
Промена броја у пољу за текст
Кликните на унутрашњост оквира за текст и одаберите број који сте унели. Промените га на следећи број у одбројавању.
Исперите и поновите
Урадите то за све остале слајдове за одбројавање, убацујући један број по слајду.
Изаберите транзицију
Изаберите било који слајд из левог окна и притисните пречицу „Цтрл-А“ на тастатури да бисте изабрали све слајдове. Кликните на дугме са ознаком Прелази на врху. У одељку Адванце Слиде уклоните ознаку из поља за потврду „Он Моусе Цлицк“. Уместо тога, означите поље за потврду „После“ и изаберите временски период који ће проћи до приказа следећег приказа.
Репродукуј тајмер
Да бисте репродуковали презентацију, притисните Ф5 на тастатури.