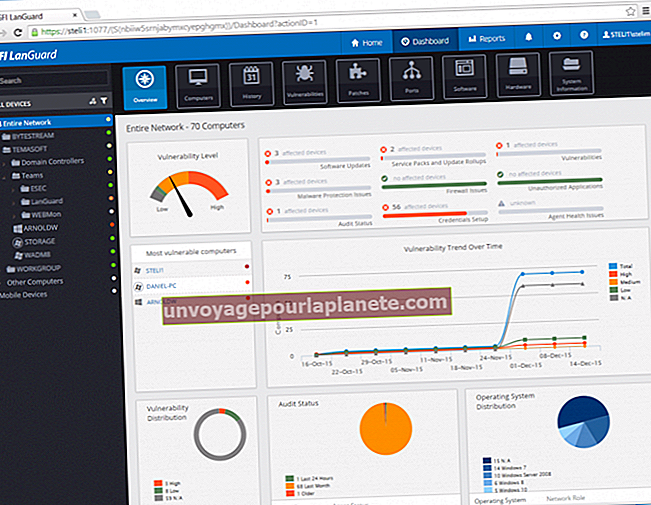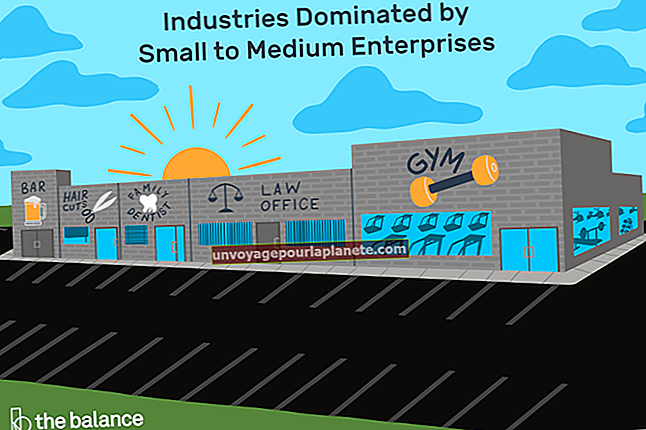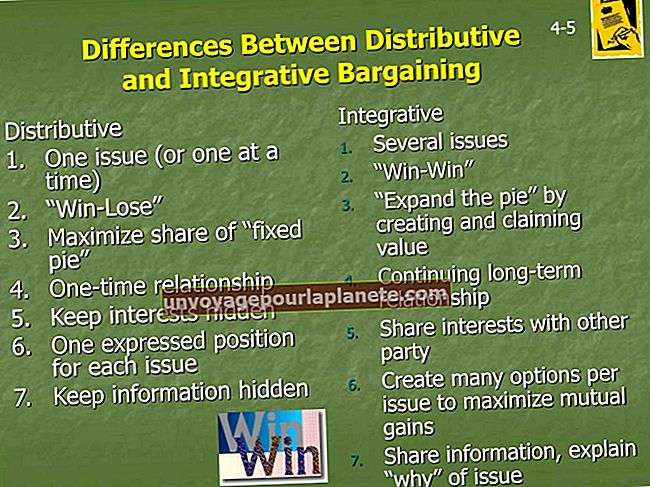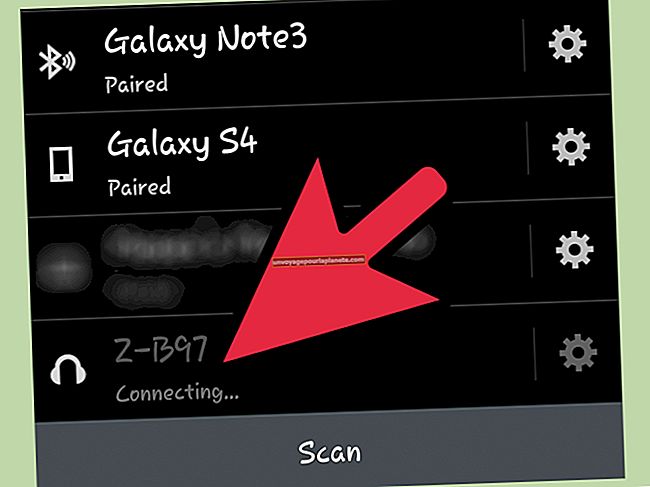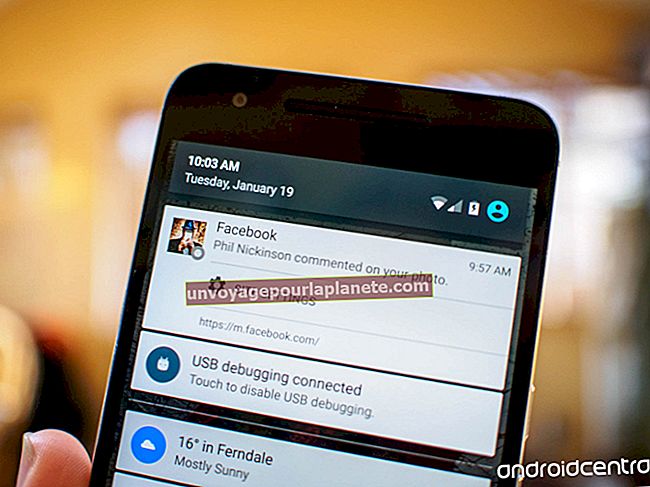Како снимити слику у програму Виндовс Медиа Плаиер 10
Ако требате да снимате фотографије из видео записа са тренинга или другог видео материјала, можете да користите Виндовс Медиа Плаиер 10 на Виндовс КСП рачунарима. Међутим, црну слику добићете ако покушате да користите тастер Принт Сцреен без претходног конфигурисања Медиа Плаиер-а. Подразумевано, плејер користи видео прекриваче; ови прекривачи вас спречавају да правите снимке екрана. Након што онемогућите преклопне слојеве, можете да правите снимке екрана док се видео репродукује или након што га паузирате.
1
Покрените Виндовс Медиа Плаиер 10, кликните на „Алати“, а затим одаберите „Опције“ да бисте отворили прозор „Опције“.
2
Изаберите картицу „Перформансе“, а затим кликните дугме „Напредно“ да бисте отворили прозор Видео Аццелератион Сеттингс.
3
Онемогућите опцију „Користи преклопне слојеве“ у одељку Видео убрзање уклањањем ознаке из њеног поља.
4
Кликните на „У реду“ да бисте затворили прозор са подешавањима видео убрзања, затим на „Примени“ и „Да“ да бисте применили нова подешавања и, на крају, кликните на „У реду“ да бисте затворили прозор са опцијама.
5
Покрените репродукцију видео записа и двапут кликните на прозор за видео за улаз у режим целог екрана.
6
Притисните „Принт Сцреен“ да бисте снимили снимак екрана. Можете да кликнете на дугме „Пауза“ пре него што направите снимак екрана.
7
Двапут кликните на видео запис да бисте изашли из режима целог екрана, кликните на „Старт“, изаберите „Алл Програмс“, изаберите фасциклу „Аццессориес“, а затим кликните „Паинт“ да бисте отворили Мицрософт Паинт.
8
Притисните „Цтрл-В“ да бисте налепили снимак екрана из међуспремника у Мицрософт Паинт, а затим притисните „Цтрл-С“ да бисте отворили прозор Сачувај као.
9
У поље Име датотеке унесите име за снимак екрана, изаберите формат слике из падајућег оквира Сачувај као тип, изаберите фасциклу у коју желите да сачувате снимак екрана и кликните на „Сачувај“ да бисте сачували снимак екрана.