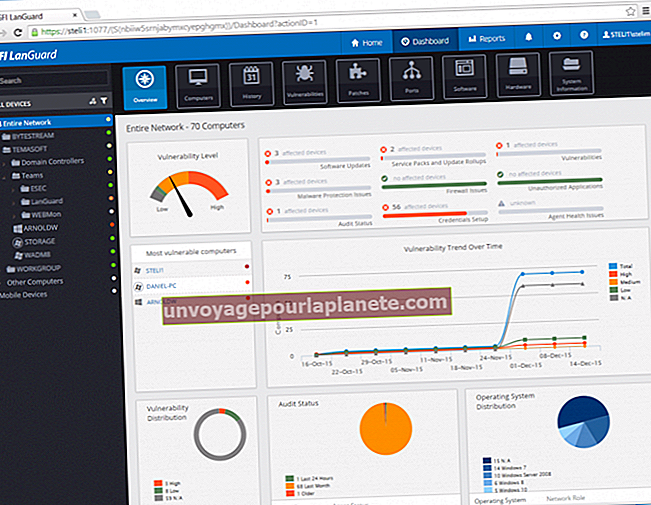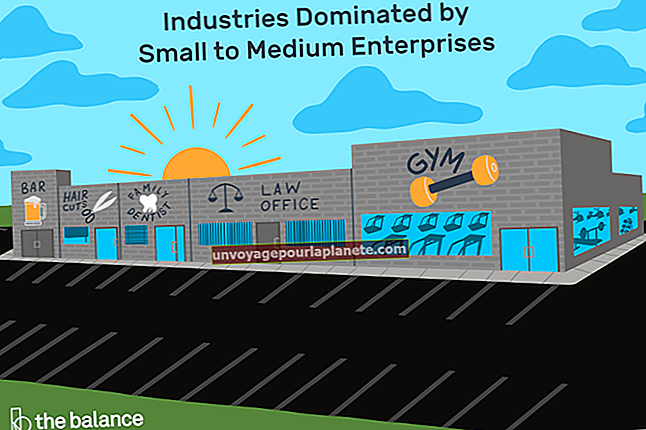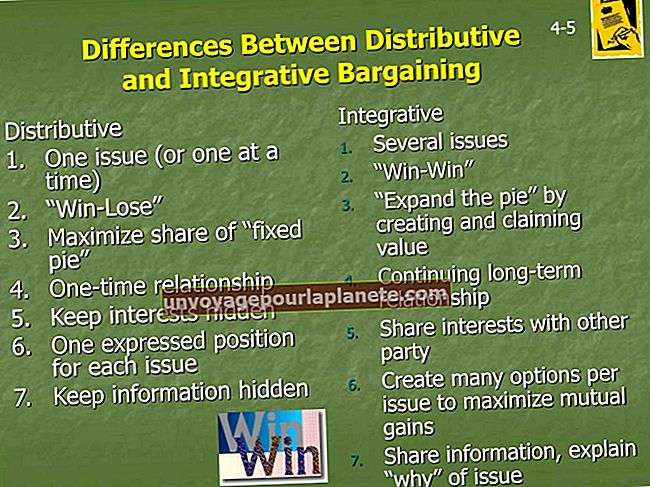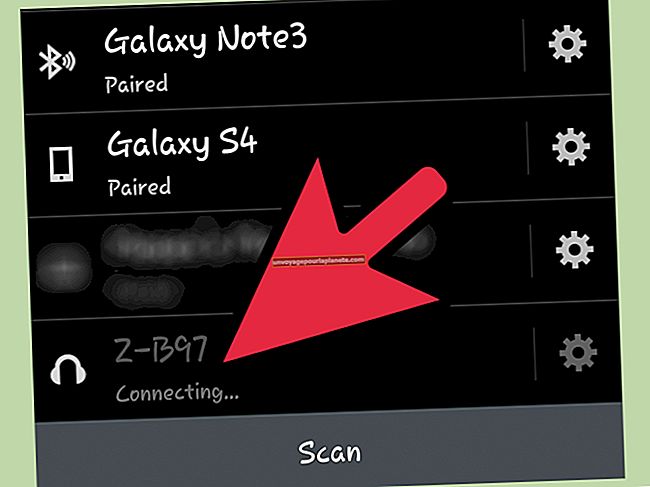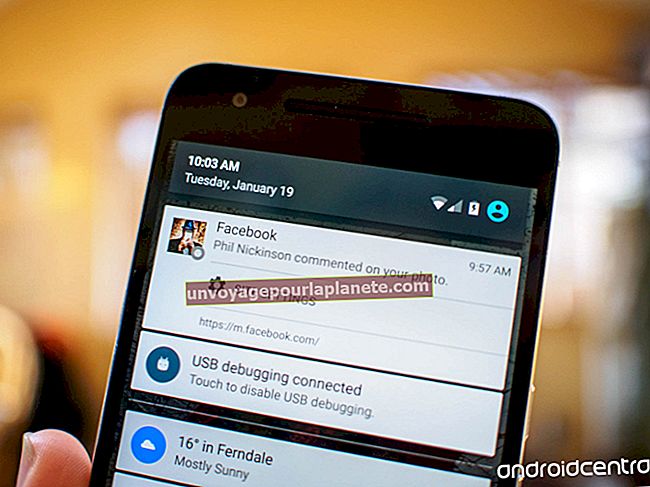Како ставити фусноту у Екцел
Састављање Екцел табеле за праћење прихода, трошкова, радног времена запослених или других детаља ваше компаније може изгледати као позната територија, посебно ако сте користили друге Мицрософт Оффице програме као што је Ворд. Међутим, повремено се Екцел разликује од ових програма, а ако сте тражили Вордову згодну функцију аутоматског фуснота, можда сте се осећали помало изгубљено. Није присутан у програму Екцел, али то не значи да не можете применити исту функцију на своје прорачунске табеле. Фуснота у Екцел-у захтева једноставно решење, али све опције су доступне и спремне да вам помогну да табелу попуните жељеним фуснотама.
1
Покрените Екцел и отворите табелу коју желите да користите са фуснотама.
2
Кликните картицу „Уметни“, а затим кликните дугме „Заглавље и подножје“ на траци.
3
Кликните на дугме „Прилагођено подножје“ у средини искачућег прозора за подешавање странице.
4
Кликните на одељак у којем желите да се детаљи фусноте појаве у табели Екцел, као што је „Леви одељак“. Укуцајте број којем ће одговарати фуснота. Ако је ово ваша прва фуснота, откуцајте „1“, а затим унесите текст фусноте.
5
Притисните „Ентер“ да бисте прешли на нови ред. Унесите следећи број, на пример „2“, и укуцајте текст фусноте. Наставите док се не укуцају све фусноте, а затим кликните на дугме „У реду“ да бисте затворили прозор подножја. Кликните још једном „У реду“ да бисте затворили прозор Паге Сетуп и вратили се у Екцел табелу.
6
Кликните картицу „Датотека“ и изаберите „Штампај“. Будући да се ваше фусноте неће приказивати у табели Екцел, ово је начин на који можете да проверите свој рад. Погледајте доње десно прозора за преглед на екрану Принт да бисте видели своје фусноте. Кликните на картицу „Датотека“ без притиска на дугме „Штампај“ да бисте се вратили у табелу.
7
Дођите до ћелије у коју желите да додате прву фусноту. Кликните на курсор после последњег знака у ћелији. Укуцајте први број фусноте који одговара оном у подножју. Ако је ово фуснота најближа почетку прорачунске табеле, требало би да буде број један.
8
Означите број који сте управо унели. Кликните картицу „Почетна“. Кликните малу „Стрелицу надоле“ у доњем десном углу одељка Фонт на траци. Кликните на поље „Суперсцрипт“ да бисте уметнули ознаку, а затим кликните на „ОК“. Фуснота поприма традиционални, мали и нешто виши изглед у поређењу са нормалним текстом.
9
Поновите поступак да бисте додали број за сваку фусноту коју сте унели у подножје.