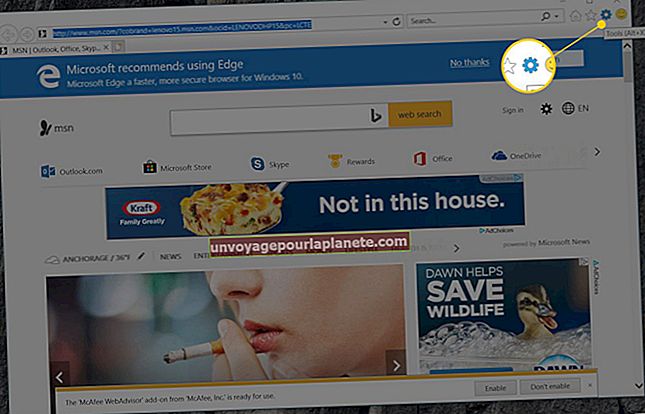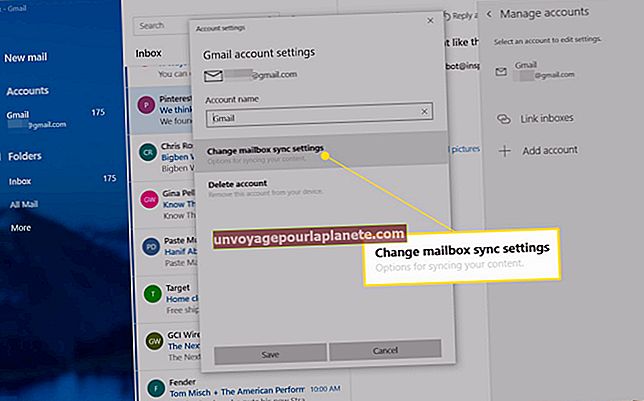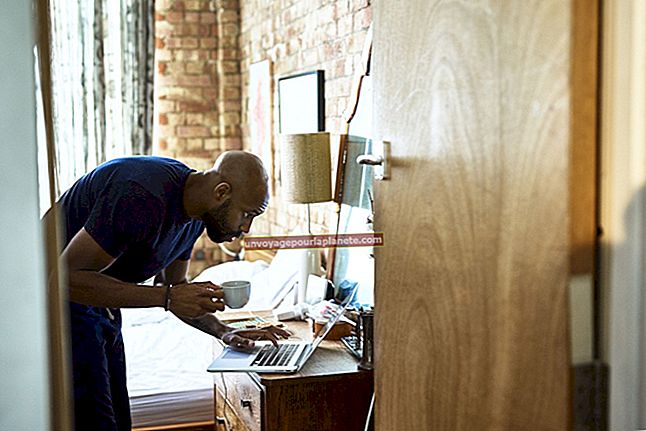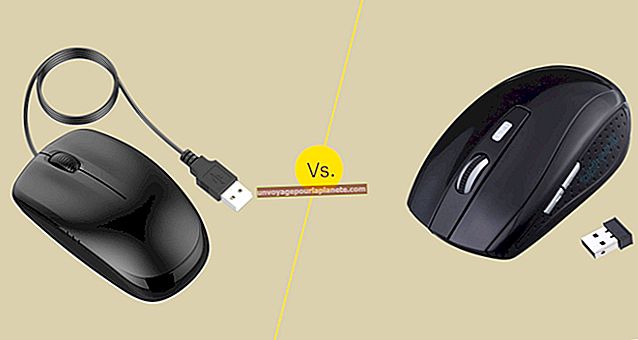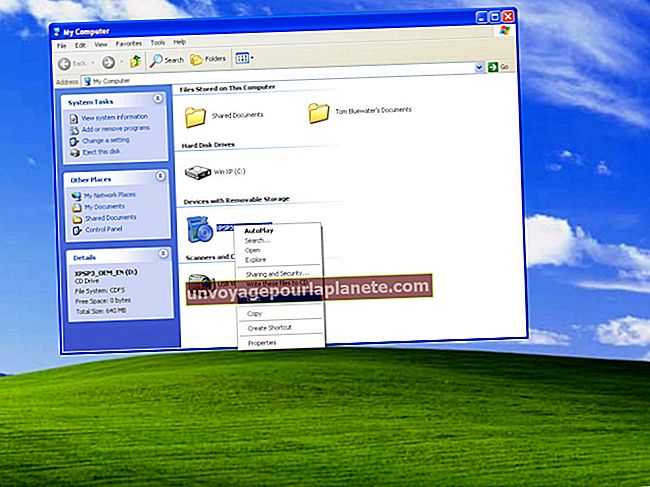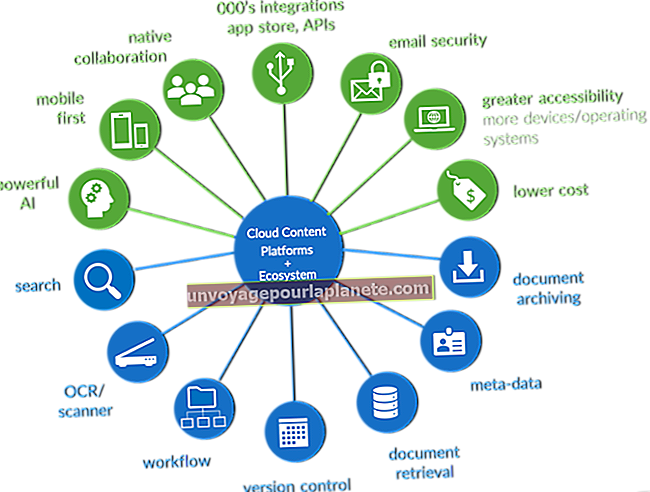Како онемогућити додирну таблу док је УСБ миш укључен
Додирна табла или додирна подлога на тастатури преносног рачунара погодна је за употребу када сте на путу или седите у уском простору. Ти мали столови у кафићима и аеродромима не остављају пуно простора за миша да маневрише. Али када сте у својој канцеларији, са мишем је много лакше радити - све док палац не додирне додирну подлогу и случајно одаберете и избришете пола странице из извештаја који пишете.
Срећом можеш онемогућите додирну таблу на а Виндовс лаптоп или трацкпад на а МацБоок, врло лако, под условом да знате где да тражите. Ако оперативни систем открије да је миш повезан са преносним рачунаром у УСБ прикључку, искључиће додирну подлогу. Када је миш искључен, додирна табла ће се аутоматски поново укључити.
Ако користите Линук, вероватно ћете моћи и да онемогућите трацкпад ако користите уобичајени Гноме Десктоп за Убунту и друге Линук дистрибуције.
Виндовс: Онемогућите додирну таблу када је миш повезан
Виндовс 10 има подешавања посебно за додирну таблу, која су независна од подешавања миша. Да бисте приступили подешавањима додирне табле, наравно, ваш Виндовс 10 рачунар, таблет или лаптоп мора бити повезан са тастатуром помоћу додирне табле.
Ако имате Мицрософт Сурфаце, на пример, или други уређај са одвојивом тастатуром, нећете видети подешавања додирне табле ако тастатура није повезана.
Отворите прозор за подешавања
Откуцајте „Сеттингс“ у Виндовс менију „Старт“ и притисните Ентер или кликните „Сеттингс“ када се појави у менију.
Отворите поставке додирне табле
У прозору Подешавања изаберите „Уређаји“, а затим у левом менију кликните на „Додирна табла“.
Онемогућите додирну таблу
Поништите потврдни оквир поред „Оставите додирну подлогу укљученом када је миш повезан“.
Сад кад год је миш повезан са вашим преносним рачунаром, додирна табла тастатуре је онемогућена.
Можете затворити прозор Подешавања. Следећи пут када се миш повеже са рачунаром, додирна табла ће бити онемогућена.
МацБоок: Онемогућите трацкпад када је миш повезан
Било који Аппле рачунар са уграђеном трацкпад-ом укључује подешавање за онемогућавање трацкпад-а, укључујући МацБоок, МацБоок Аир и МацБоок Про.
Отворите системске поставке
Кликните на мени „Аппле“ у горњем десном углу екрана и у падајућем менију изаберите „Систем Преференцес“.
Отворите поставке миша и додирне табле
У прозору Систем Преференцес кликните на „Аццессибилити“, а затим изаберите „Моусе & Трацкпад“, који се налази у одељку Интеракција на левој страни прозора.
Онемогућите трацкпад
Кликните на поље поред „Занемари уграђени трацкпад када је присутан миш или бежична трацкпад“ да бисте омогућили ову опцију. Ово одмах онемогућава трацкпад, тако да мишем можете затворити прозор Систем Преференцес (Системске поставке).
Линук: Онемогућите додирну таблу када је миш повезан
Ако је на преносном рачунару инсталиран Линук, вероватно нећете моћи да онемогућите додирну подлогу када је миш повезан док не инсталирате услужни програм који има ову функцију.
Постоји карактеристика доступно за Линук дистрибуције које користе ГНОМЕ радну површину, укључујући Убунту. Показивач додирне табле доступан је у архиви личних пакета компаније Атареао-Теам или ППА на Лаунцхпад.нет.
Отворени терминал
Отворите терминал из покретача апликација или притиском на Цтрл + Алт + Т на тастатури и откуцавањем терминала.
Приступите ППА
Укуцајте "судо адд-апт-репоситори ппа: атареао / атареао" у терминал; унесите лозинку када се то затражи и притисните Ентер.
Инсталирајте софтвер
Откуцајте следеће наредбе да бисте прво добили ППА исправке, а затим да бисте инсталирали индикатор додирне табле:
судо апт-гет упдате
судо апт-гет инсталирајте тачпед-индикатор
Отворите индикатор додирне табле
Након инсталирања индикатора додирне табле, покрените апликацију. Икона аплета појављује се у системској палети. Кликните на аплет. Кликните картицу „Радње“, а затим дугме „Укључено / искључено“ поред „Онемогући додирну таблу када је миш прикључен“.
Савет
Ако вам се овај услужни програм не свиђа, можете га уклонити уписивањем следеће наредбе у терминал: судо апт-гет ремове --ауторемове тоуцхпад-индикатор.