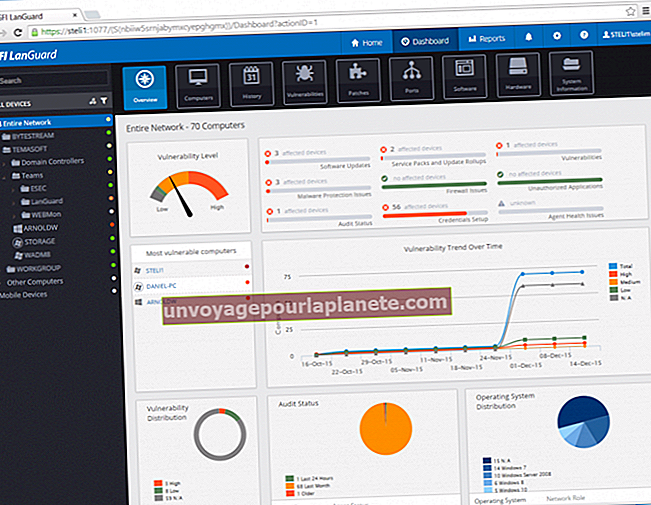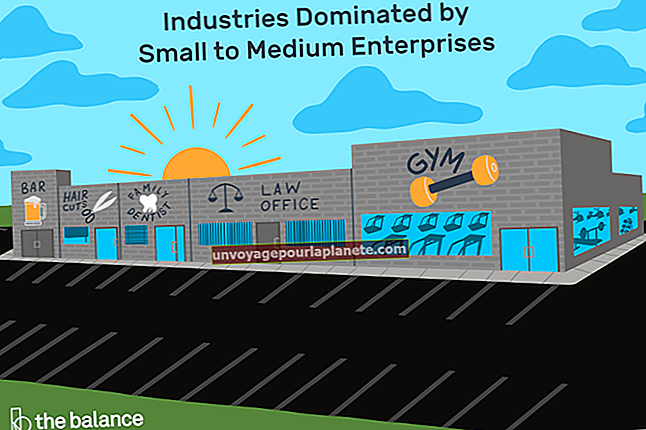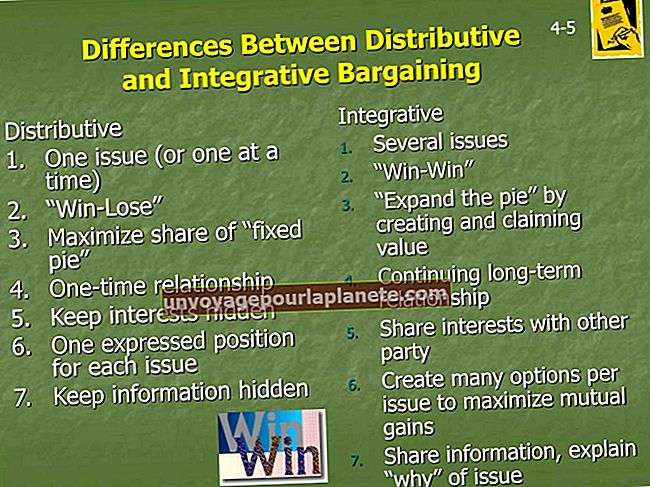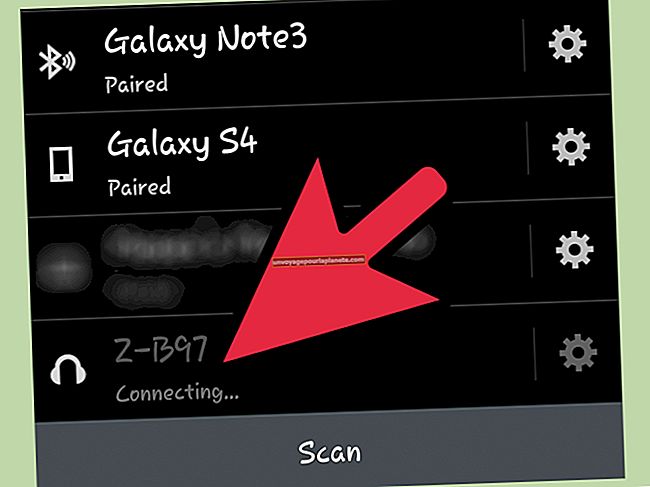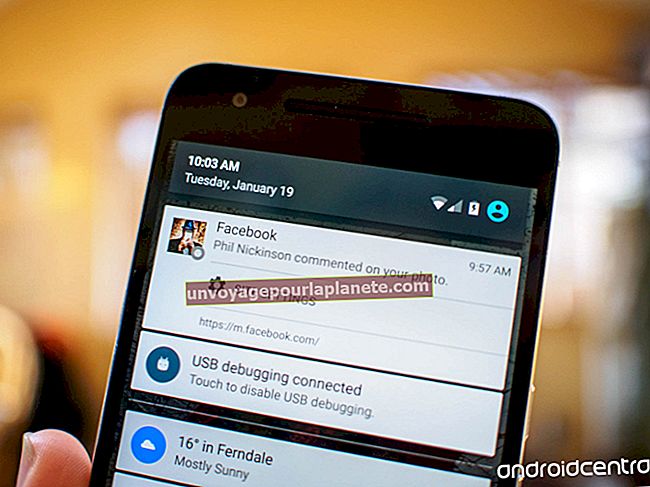Како спојити или комбиновати другу фотографију помоћу Пхотосхоп ЦС6
Адобе Пхотосхоп омогућава широк спектар техника модификовања слика које иначе не би било могуће у фотоапарату, а међу њима је и могућност спајања или комбиновања две различите фотографије, било да се стилизује једна одређена слика или да се створи потпуно нова слика. Поред комбиновања фотографија кроз прекривач, са једном сликом као позадином, а другом као предњим планом, слике можете и да поставите једну поред друге на ново платно. Ово вам омогућава да направите нову графичку табелу.
Комбиновање фотографија једна до друге на једном платну
1
Отворите Адобе Пхотосхоп ЦС6 и отворите прву фотографију коју планирате да користите у својој комбинацији.
2
Изаберите „Слика“ на траци менија и кликните „Величина слике“ да бисте видели димензије фотографије. Забележите ширину и висину слике, јер желите да друга слика буде што ближа овим димензијама како бисте избегли празан простор на платну.
3
Кликните „У реду“ да бисте затворили прозор Величина слике, а затим отворите фотографију коју желите да комбинујете са првом фотографијом.
4
Изаберите "Слика" на траци менија и кликните "Величина слике" са другом изабраном фотографијом. Промените вредности ширине и висине на вредност прве слике.
5
Изаберите прву фотографију и на траци менија кликните на „Слика“. Кликните на „Величина платна“, а затим удвостручите вредност „Ширина“ ако желите да се слике комбинују једна поред друге или удвостручите вредност „Висина“ ако желите да две фотографије буду једна преко друге. Вредности за коју желите да буде граница између две комбиноване слике додајте вредностима ширине или висине. На пример, ако желите да граница између две слике износи 20 пиксела, а оригинална слика је 500 пиксела, прво удвостручите вредност на 100 пиксела, а затим додајте 20 пиксела за коначних 1020 пиксела.
6
Кликните на стрелицу у одељку Сидро да бисте означили где желите да се оригинална фотографија налази на увећаном платну. На пример, ако желите да прва фотографија буде лево, кликните стрелицу лево од средишње тачке, ако желите да фотографија буде на врху, кликните стрелицу изнад средишње тачке.
7
Кликните на поље за боју поред „Боја додатка платна“ и одаберите боју позадине платна. Боја позадине је боја на којој ће бити граница између две комбиноване слике. Кликните на „У реду“ да бисте повећали величину платна и поставили боју позадине.
8
Кликните "Селецт" на траци менија, а затим кликните "Алл" са изабраном другом сликом. Притисните „Цтрл-Ц“ да бисте копирали слику у међуспремник.
9
Изаберите оригиналну слику увећаним платном и притисните „Цтрл-В“ да бисте налепили другу слику.
10
Изаберите алатку „Премести“ из оквира са алаткама и кликните и повуците другу слику на своје место на платну.
11
Кликните на „Датотека“ и изаберите „Сачувај као“ да бисте нову комбиновану слику сачували у нову датотеку, а задржали две оригиналне фотографије.
Спајање фотографија помоћу слојева
1
Отворите Адобе Пхотосхоп ЦС6 и отворите фотографију коју желите да користите као позадину спојене слике.
2
Отворите слику коју желите да користите као први план и притисните „Цтрл-А“ да бисте изабрали целу фотографију или помоћу алата за одабир одредите одељак фотографије који желите да користите као први план.
3
Притисните „Цтрл-Ц“ да бисте копирали фотографију или избор у међуспремник, а затим одаберите фотографију у позадини. Притисните „Цтрл-В“ да бисте другу фотографију налепили као нови слој.
4
Отворите прозор слојева и двапут кликните на име „Слој 1“. Унесите „Форегроунд“ (без наводника) као име слоја и притисните „Ентер“. Изворни слој слике приказан је као „Позадина“ на прозору слојева.
5
Кликните падајућу листу Лаиер Моде са одабраним слојем „Форегроунд“ и одаберите како желите да спојите два слоја. Опција „Нормално“ поставља први план на позадину која најбоље функционише ако је у првом плану одабир, а не цела слика, док опција „Пин Лигхт“ замењује боје слоја у првом плану бојама позадине да би створила занимљиве ефекте. Док се крећете кроз опције, приказује се преглед сваког режима, па експериментишите да бисте пронашли ефекат који одговара вашим жељама.
6
Кликните на „Датотека“ и изаберите „Сачувај као“ да бисте нову спојену слику сачували у другу датотеку, а да притом задржите оригиналне фотографије.